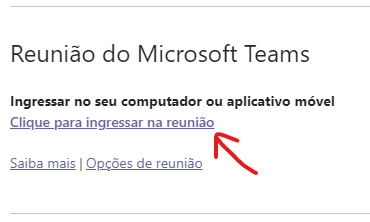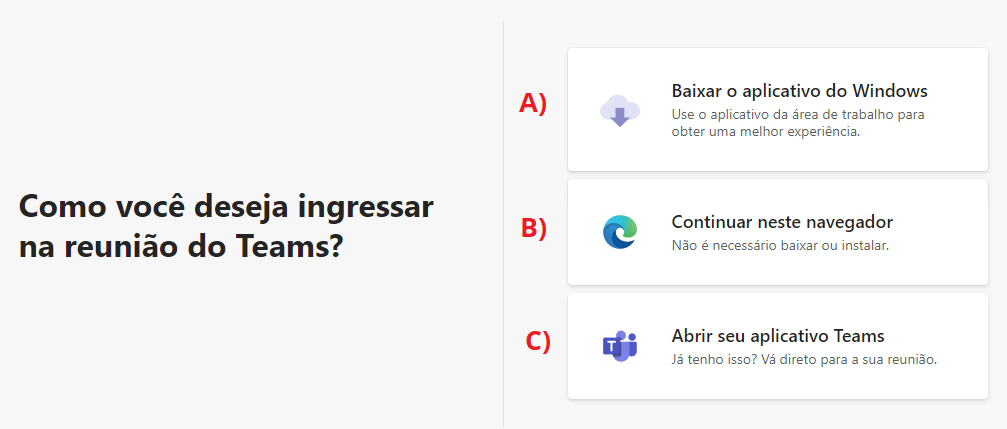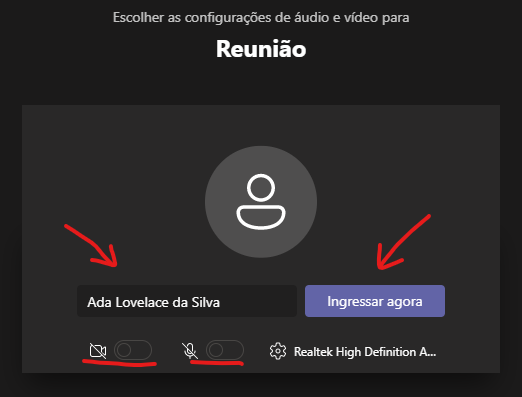Como participo de uma videoconferência/aula síncrona a partir de um link [no computador]?
Neste exemplo, vamos ilustrar a seguinte situação:
"O professor de sociologia ministrará uma aula remotamente e decidiu utilizar o Microsoft Teams. Ele possui uma lista com o email de todos os estudantes e, após agendar, ele encaminha um link de convite para o seu email (ou por outro canal de comunicação). O que você deve fazer é, a partir do link, assistir a aula no dia e horário marcados."
Passo 1: Acesse seu email, localize a mensagem enviada pelo professor e abra-a
Em caso de link enviado por email, basta clicar em "Clique aqui para ingressar na reunião".
O link enviado por email também pode ter formato parecido com exibido abaixo. Para acessar, basta clicar sobre o texto ou copiar e colar na barra de endereços do navegador.
Após clicar sobre o link, você será levado para uma página onde pode escolher como acessar:
A) Você pode baixar o aplicativo para o seu computador (Clique aqui para saber como).
C) Se já possui o programa instalado no computador, pode simplesmente optar por abrí-lo.
Passo 2: Clique em "Continuar neste navegador" (neste exemplo não faremos a instalação)
Passo 4: Digite seu nome completo, desligue seu microfone e/ou câmera e clique em INGRESSAR AGORA.
Obs: Como boa prática, para evitar interrupções ou ruídos, mantenha o seu microfone desligado ao ingressar.
É necessário PERMITIR que o Teams utilize o microfone e câmera de seu computador, conforme imagem abaixo:

Após clicar em permitir, você terá ingressado na videoconferência/aula síncrona:

1. É possível habilitar e desabilitar a sua câmera.
2. É possível habilitar e desabilitar o seu microfone.
3. É possível compartilhar sua tela, escolhendo na tela que se expande qual arquivo deseja apresentar.
4. É possível entrar em tela cheia, iniciar a gravação da reunião (somente o professor), mostrar anotações da reunião, encerrar a reunião e outras opções.
5. É possível levantar a mão para pedir a palavra.
6. É possível abrir o chat da reunião e interagir com os participantes.
7. É possível visualizar os participantes e adicionar novos.
8. Ao clicar no ícone vermelho, você sairá da videoconferência/aula síncrona.