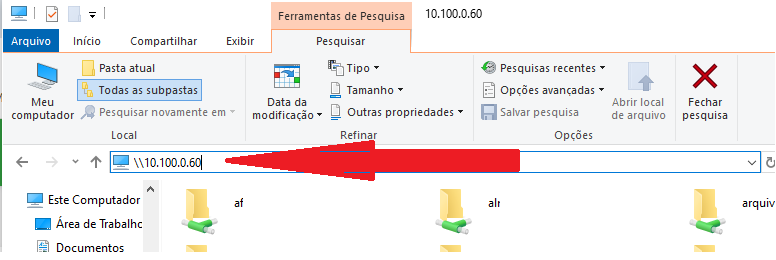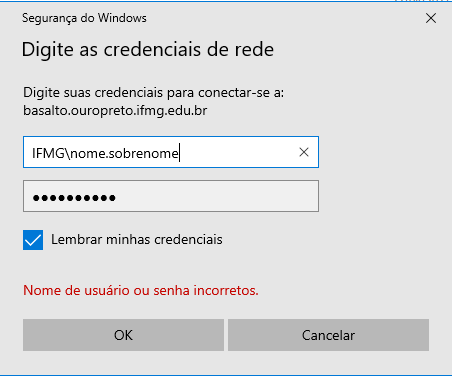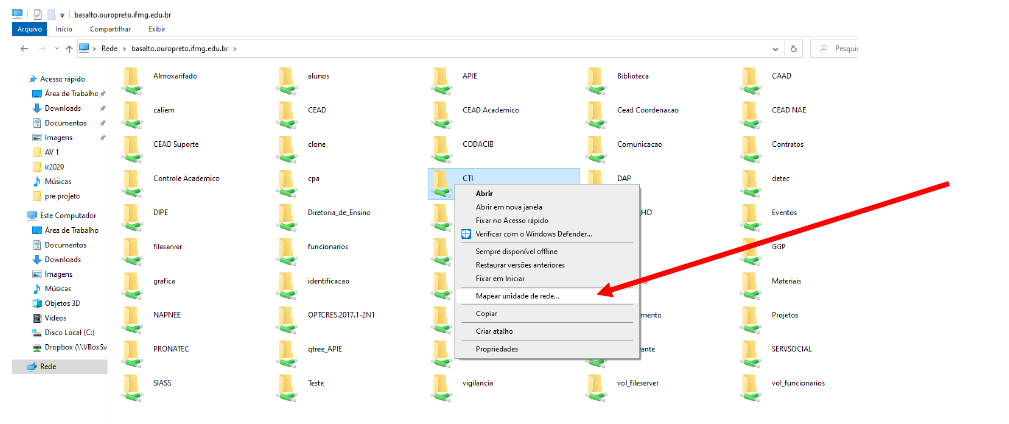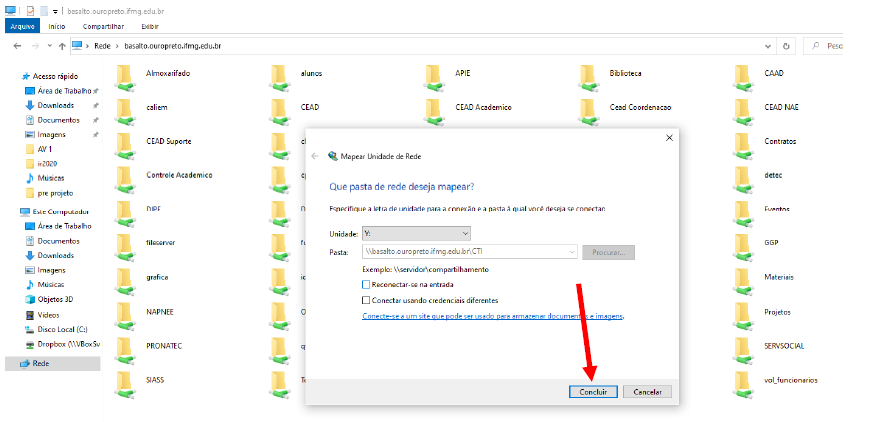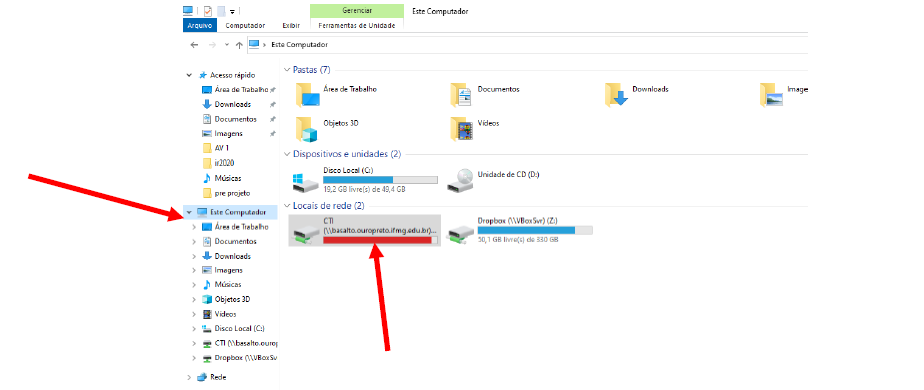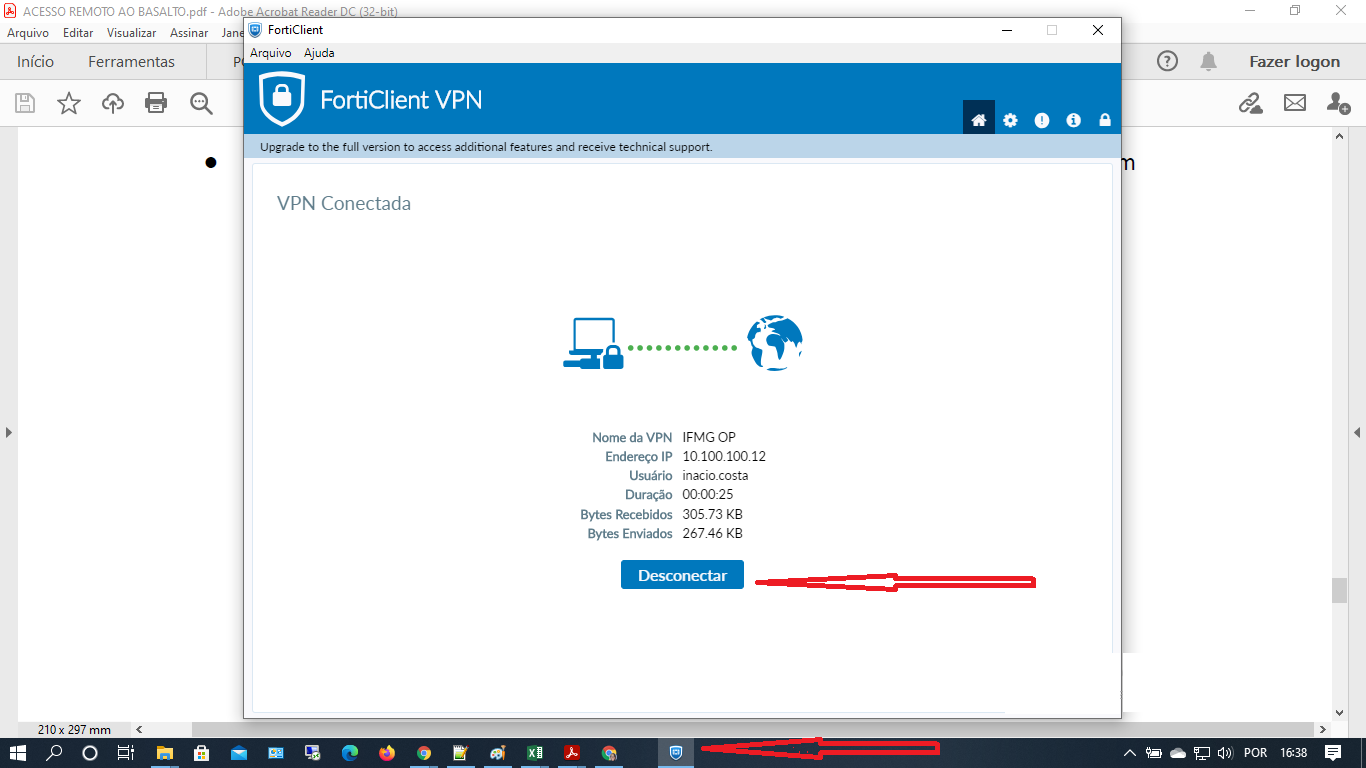Acesso Remoto ao Basalto
1 - Conecte-se a VPN do campus, link para tutorial abaixo.
Baixando, instalando e configurando VPNs no FortiClientVPN
2 - Agora você deve criar o atalho para sua pasta de rede "basalto". Acesse o gerenciador de arquivos e na barra de endereços digite \\10.100.0.60 e pressione Enter.
3 - Será exibida a janela de autenticação, preencha com:
o Usuário: digite IFMG\ e após o seu usuário dos Sistemas
Ex.: IFMG\nome.sobrenome
o Senha: digite sua senha dos Sitemas
o Marque a caixa Lembrar minhas credenciais
o Clique em OK.
4 - Localize sua pasta e clique com o botão direito sobre ela, no menu suspenso clique em Mapear unidade de rede. Caso você possua mais de uma pasta no Basalto repita esse procedimento em cada uma delas.
5 - Clique em Concluir
6 - A pasta do basalto está disponível em Este Computador. Após clicar em Este Computador procure em Locais de rede, por uma unidade com o mesmo nome da pasta que você possuí no basalto.
7 - Quando não estiver mais utilizando o Basalto clique no FortiClient e depois em Desconectar.