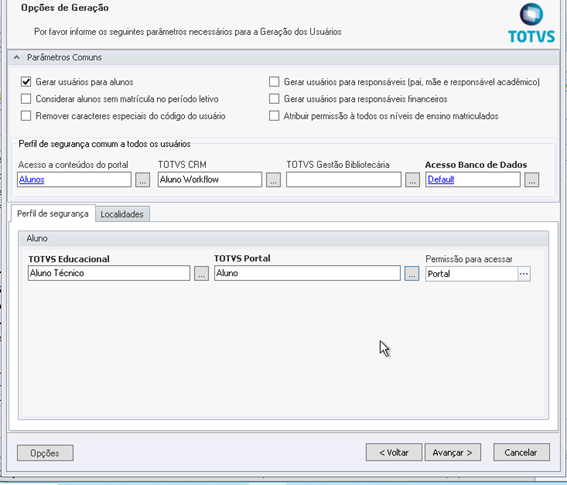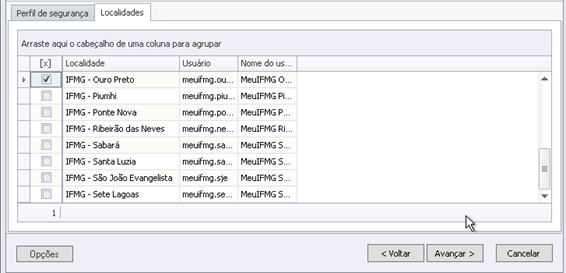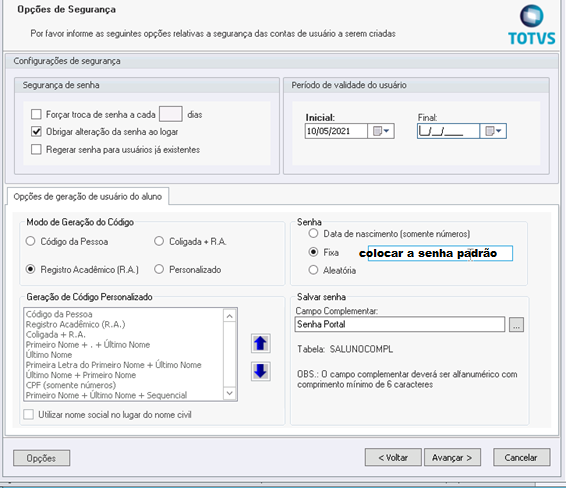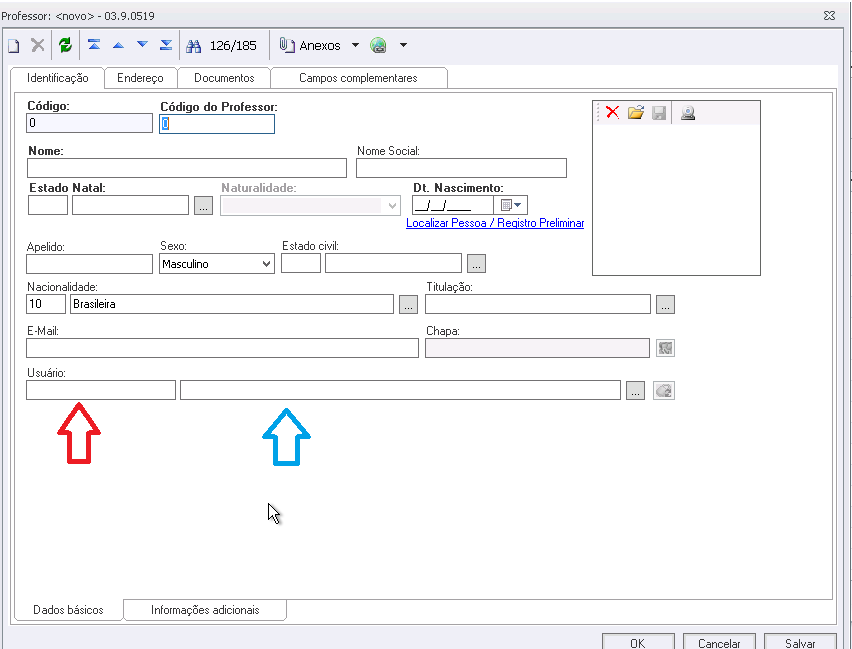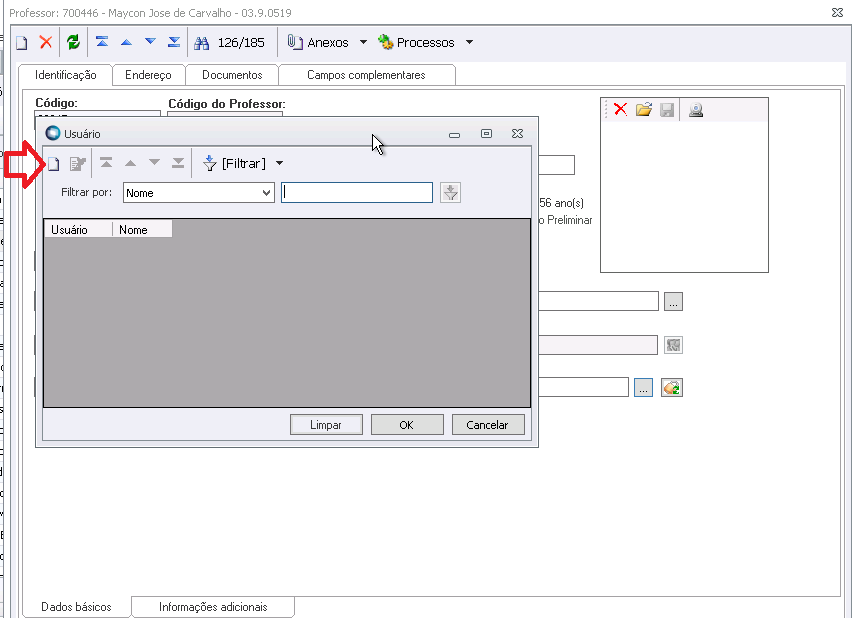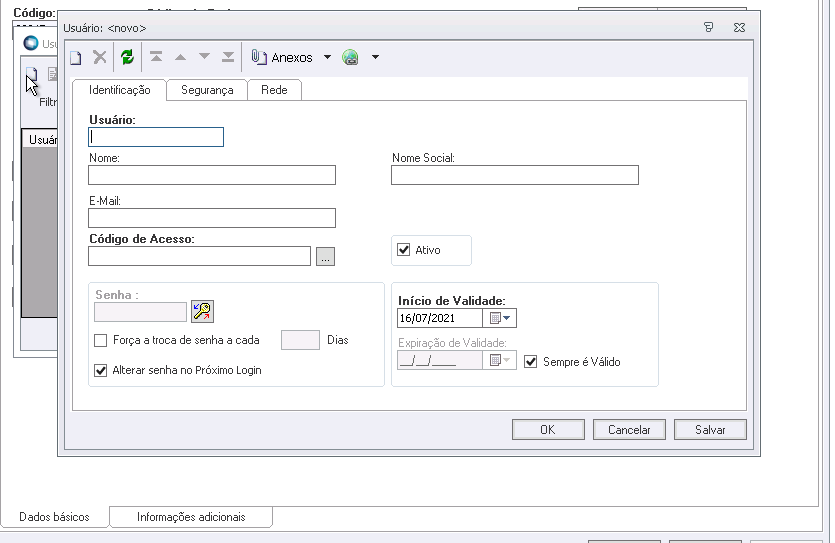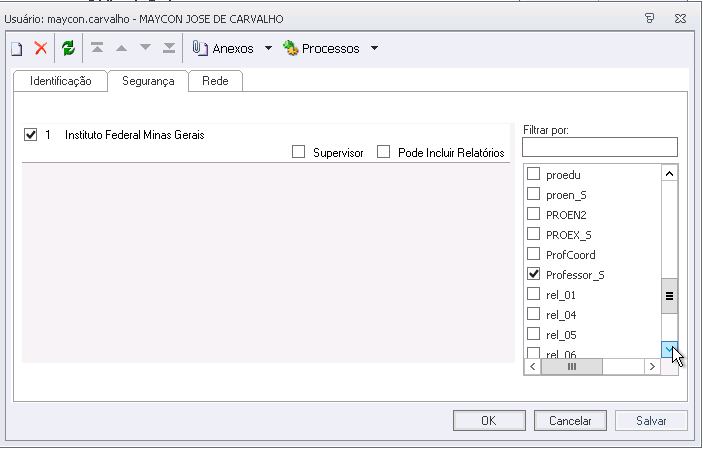Cadastro de usuários
Alunos
Gerar usuários para alunos
Primeiramente a secretaria nos informa os alunos.
Para gerar usuários todos alunos deverão estar matriculados em curso habilitação e no período letivo.
Em módulo Educacional -> Currículo e Oferta-> Alunos
Em filtros selecione o filtro Alunos novatos por período letivo ou Alunos Novatos por PL e Turma
Informe o período letivo desejado (2021 para técnico Integrado, 2021.1 para técnico subsequente e graduação) e selecione os alunos que estão sem usuários e vá em Processos-> Geração de usuários-Alunos e Avançar.
Quando for o PL que traz alunos do Técnico subsequente e Graduação misturados, utilize o filtro Alunos Novatos por PL e Turma (no campo CODTURMA informe OPS% para os alunos do subsequente e OPT% ou OPL% para os de graduação). Isso é necessário devido termos perfis de segurança diferente para cada modalidade.
Conforme tela abaixo preencha os campos de acordo com a modalidade dos alunos selecionados.
Para os alunos do integrado temos o perfil de segurança: Aluno (Aluno_Tecnico)
Para alunos do subsequente temos perfil de segurança: Aluno_Tec_Sub (Aluno Técnico Subsequente)
Para alunos da graduação temos o perfil de segurança: Aluno_Grad (Aluno Graduação)
Lembrando também que existem os alunos da pos-graduação
Aluno_PosLat (Aluno Pos-Graduação Lato Senso)
Aluno_PosStr (Aluno Pos-Graduação Strict Senso)
Clique na aba localidades e selecione a filial.
Após avançar outra janela será exibida, preencha os campos conforme tela abaixo
Atenção para o campo período de validade do usuário: Final
Onde escolheremos a data fim para expirar o usuário do aluno.
Para alunos do integrado que ficam no mínimo 3 anos inserimos uma data com 6 anos para frente
Para alunos do técnico subsequente que ficam no mínimo 2 anos inserimos uma data com 4 anos para frente
Para alunos da graduação Licenciatura que ficam no mínimo 4 anos inserimos uma data com 8 anos para frente. Para os de Tecnologia que ficam 3 anos inserimos uma data com 6 anos para frente
Basta avançar, avançar e executar o processo.
Logo que gerar os usuários a TI deve enviar um email para os alunos selecionados no processo anterior, aproveitando que os mesmos já estão selecionados vá em processos e clique ENVIO DE EMAIL.
Avançar-> marque a opção filial->Avançar->Destinatários: Alunos-> Avançar->Avançar:
Agora a parte do email:
Assunto: Acesso ao portal acadêmico meuIFMG
Corpo da mensagem:
Prezado(a) _NOMEDOALUNO_
- Matrícula ( RA ): _RAALUNO_
Para acessar o portal pela primeira o aluno deverá utilizar o seu RA informado acima e a senha: **********.
Atenção!! Será necessário definir uma nova senha no primeiro acesso.
A nova senha deverá conter no mínimo 8 caracteres sendo letras, números e pelo uma das letras deverá ser maiúscula.
Por exemplo, tatu47Bola.
Sua senha não poderá conter partes de seu nome e nem data de nascimento ou números de documentos.
Segue o link do portal:
https://meu.ifmg.edu.br/
Nesse portal terá acesso a seus dados acadêmicos referente a cada período letivo matriculado.
Att,
Avançar e na próxima janela terá a possibilidade de enviar um tutorial para o aluno, mas ultimamente não estou enviando devido os mesmos não estarem lendo. Acham mais fácil perguntar para alguém.
Avançar e avançar.
Repita o mesmo processo de envio de email para os mesmos alunos só que agora é para o cadastro no INTEGRA:
Assunto: Cadastro ao INTEGRA para ter acesso a rede do IFMG e computadores
Corpo do email:
Prezado(a) _NOMEDOALUNO_
- Matrícula (RA): _RAALUNO_
Acesse o link abaixo:
https://integra.ouropreto.ifmg.edu.br/
Clique na opção Ainda não possui idIFMG?
Informe seu vínculo, RA e data de nascimento.
Preencha seus dados e cadastre uma nova senha.
A senha deverá conter pelo menos 8 caracteres contendo letras, números e pelo menos uma das letras deverá ser maiúscula.
Att,
Avançar-> Avançar -> Avançar
Atenção pode ocorrer de alguns alunos darem erro, o sistema irá informar. Aí terá que reportar para a secretaria o erro.
No próprio erro reportado pela TOTVS você consegue copiar, basta clicar no botão bloco de notas e copiar o texto com os erros.
Atenção!! Quando fizer o envio de email lembre-se de fazer uma cópia dos emails enviados no mesmo dia, para isso basta ir no conecta em serviços globais->Serviços->Histórico de emails enviados e filtre pela data enviada e hora ou pelo assunto.
Salve os dados exportando-os por meio de um botão EXPORTAR DADOS DA VISÃO.
Professores
Primeiramente quem solicita é o Funcionamento Escolar.
Em Educacional-> Currículo e Oferta-> Professores.
Utilize o filtro Professores do campus.
Localize o professor na lista e clique duas vezes no registro.
Na janela aberta visualize os dados do professor escolhido e vá no campo USUÁRIO e verifique se o mesmo possui usuário.
Caso já tenha basta verificar em anexos FILIAIS DO PROFESSOR e veja se está ativo para OP, se tiver volte para tela ou aba identificação.
Agora clique sobre o nome do usuário dele em azul para verificar os dados no seu usuário.
Vá na aba segurança e veja se está como perfil atribuído de PROFESSOR_S
Agora em Anexos Usuário/Filial veja se ele está com a filial de OP e o nível de ensino corretos.
Se o campo usuário estiver em Branco clique na caixa com três pontinhos e filtre pelo Nome do professor para ver se existe.
Caso não encontre basta clicar no ícone de uma folha conforme tela abaixo e preencher os dados.
Informe na aba identificação o usuário do professor, o nome completo e email. No campo Código de Acesso: DEFAULT, na senha coloque a padrão: ********.
Na aba segurança marque as opções conforme tela abaixo:
Após isso clique em Salvar.
Agora vá em anexos-> usuário/filial para atribuir a filial ao professor: inclua a filial de OP com o nível de ensino desejado(lembrando que temos Técnico/Superior e Pós-Graduação) e marque a opção: PORTAL.
Salvar e pronto.
Aqui você também pode enviar um email para o professor a respeito das informações para acesso ao portal:
Corpo do email:
Prezado(a) _NOMEDOPROF_
- Chapa: _CHAPA_
Código: _CODPROF_
Para acessar o sistema Acadêmico meuIFMG:
https://meu.ifmg.edu.br/
Informe o seu usuário: nome.sobrenome e a senha padrão: senha padrão
Ao logar pela primeira será necessário definir uma nova senha.
A senha deverá conter pelo menos 8 caracteres contendo letras, números e pelo menos uma das letras deverá ser maiúscula. Por exemplo, tatu47Bola.
A senha não poderá conter partes do seu nome, data de nascimento e nem números de documentos.
Att,
Técnicos Administrativos
Por padrão já deve existir um usuário criado no conecta, pois na época da criação do SEI foi necessário criar o usuário de todos os técnicos administrativos no conecta para facilitar a criação no AD da reitoria.
Sendo assim, temos que entrar no conecta e ir no Módulo Serviços Globais->Aba Segurança-> Usuários e filtrar pelo nome o técnico desejado.
Altere o sistema para EDUCACIONAL.
Clique duas vezes no registro localizado ou senão no ícone de uma folha branca para INCLUIR.
No caso de existir vá na aba Segurança e atribua o perfil do mesmo(vai depender do que a chefia solicitar).
Agora em Anexos-> usuário/filial inclua a filial com seu respectivo nível de ensino e marque a opção SISTEMA e PORTAL.
Se for inclusão deverá proceder da mesma foram para professor.
Usando o usuário do email institucional, nome completo e email. Código de acesso: DEFAULT e senha padrão. Ir na aba segurança e atribuir o perfil e depois em anexos Usuário/filial e atribuir a filial com nível de ensino e marcar a opção Sistema e Portal.
Salvar.
E por último para que o mesmo tenha permissão de acesso remoto terá que ir no AD localizar o usuário dele e atribuir o grupo TS_TOTVS.
Terceirizados
Para os terceirizados que utilizam o conecta é necessário o nome completo, CPF e um email.
O CPF sem pontos e traço será o seu usuário.
Basta ir no conecta Módulo Serviços Globais na aba Segurança->usuários.
Alterar para o sistema EDUCACIONAL e fazer a inclusão do mesmo.
Na aba identificação informe Usuário, nome completo e email. Na aba segurança informe o perfil. E em anexos usuário/filial informe a filial com nível de ensino e marque a opção Sistema.