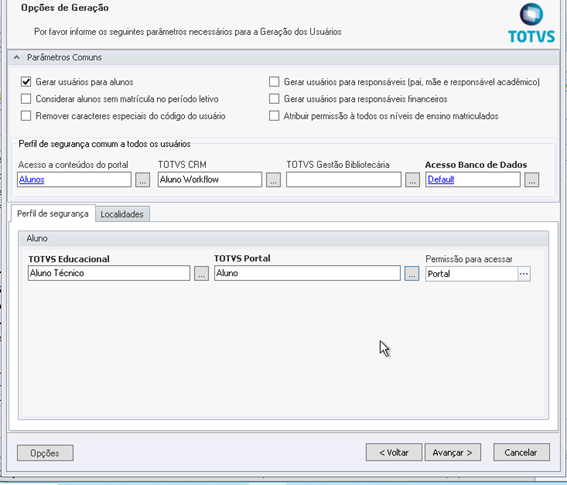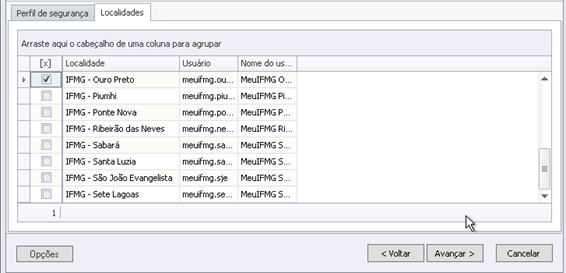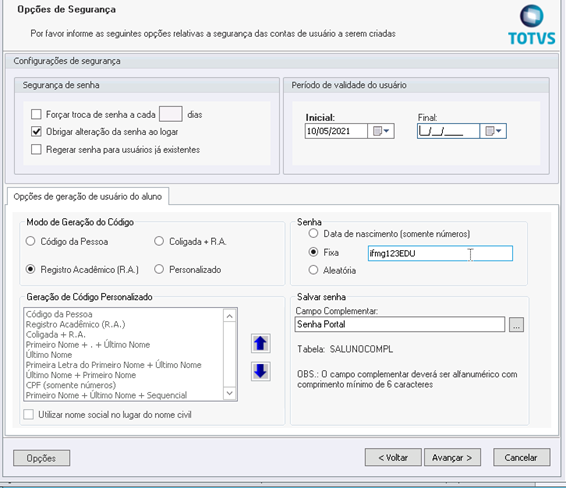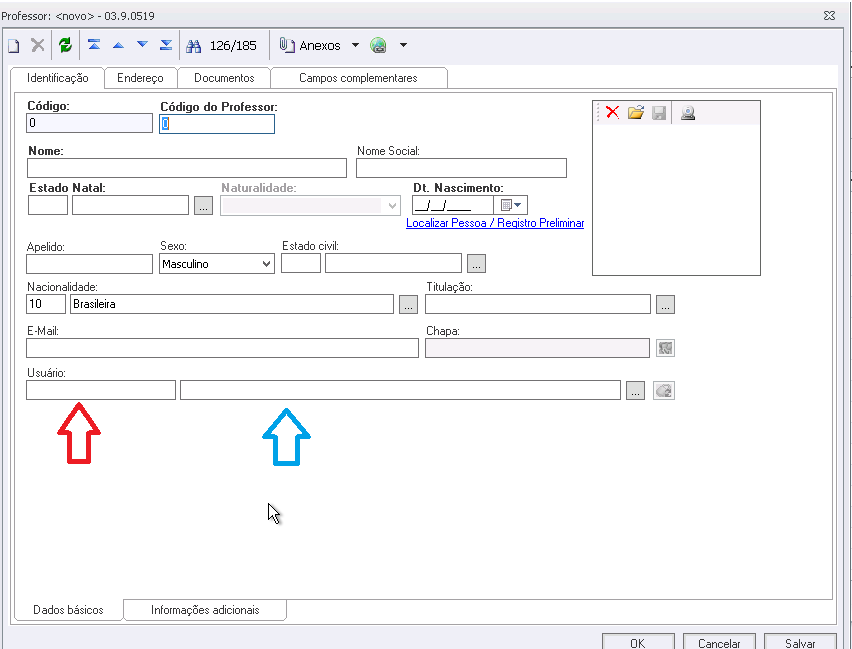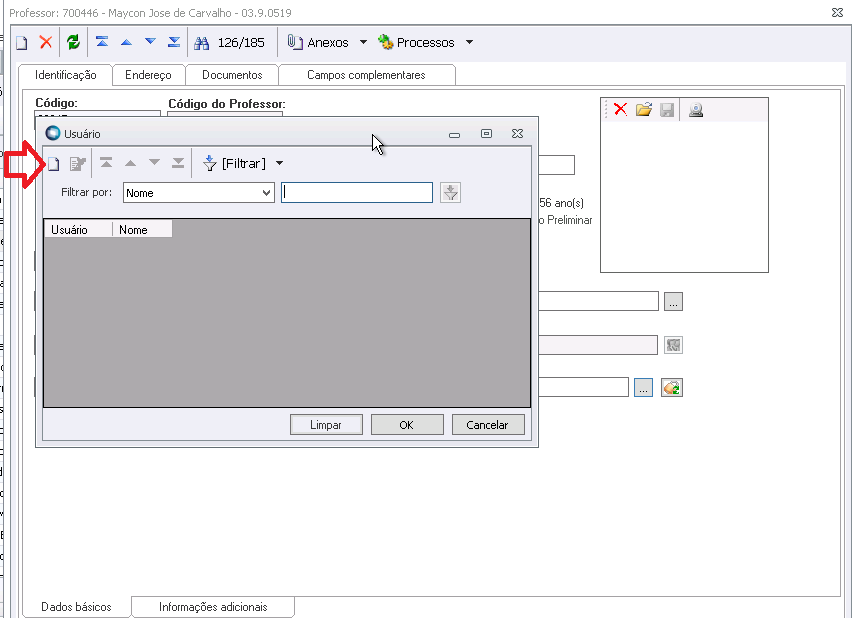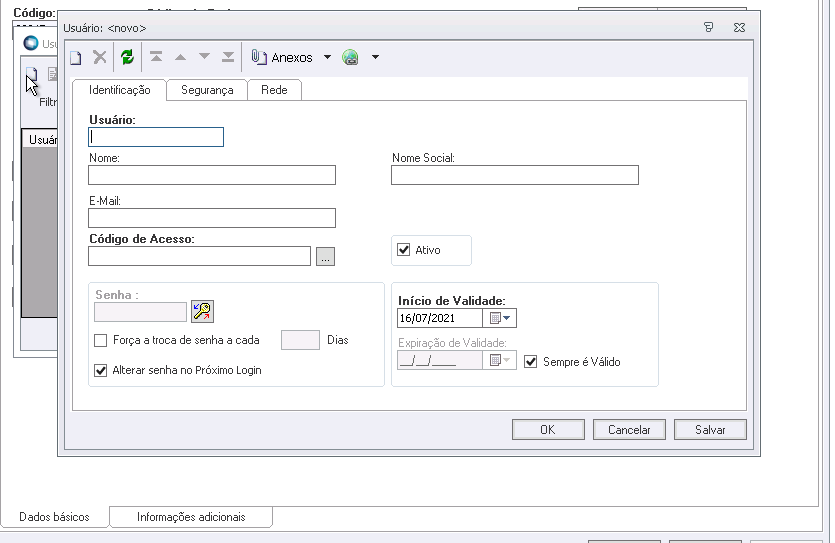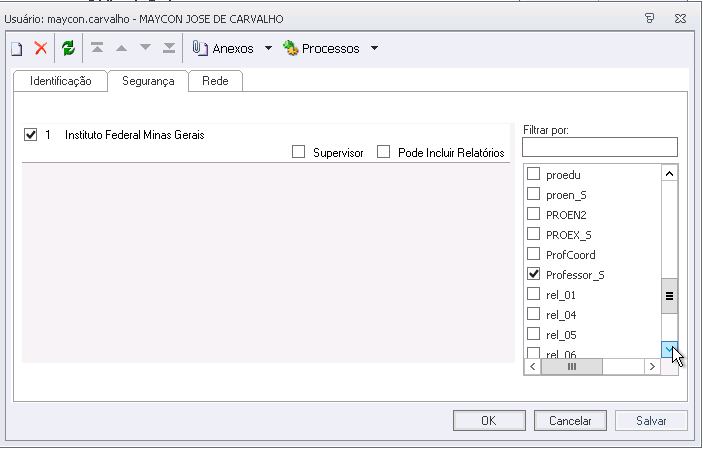Cadastro de usuários
Alunos
Gerar usuários para alunos
Primeiramente a secretaria nos informa os alunos.
Para gerar usuários todos alunos deverão estar matriculados em curso habilitação e no período letivo.
Em módulo Educacional -> Currículo e Oferta-> Alunos
Em filtros selecione o filtro Alunos novatos por período letivo ou Alunos Novatos por PL e Turma
Informe o período letivo desejado (2021 para técnico Integrado, 2021.1 para técnico subsequente e graduação) e selecione os alunos que estão sem usuários e vá em Processos-> Geração de usuários-Alunos e Avançar.
Quando for o PL que traz alunos do Técnico subsequente e Graduação misturados, utilize o filtro Alunos Novatos por PL e Turma (no campo CODTURMA informe OPS% para os alunos do subsequente e OPT% ou OPL% para os de graduação). Isso é necessário devido termos perfis de segurança diferente para cada modalidade.
Conforme tela abaixo preencha os campos de acordo com a modalidade dos alunos selecionados.
Para os alunos do integrado temos o perfil de segurança: Aluno (Aluno_Tecnico)
Para alunos do subsequente temos perfil de segurança: Aluno_Tec_Sub (Aluno Técnico Subsequente)
Para alunos da graduação temos o perfil de segurança: Aluno_Grad (Aluno Graduação)
Lembrando também que existem os alunos da pos-graduação
Aluno_PosLat (Aluno Pos-Graduação Lato Senso)
Aluno_PosStr (Aluno Pos-Graduação Strict Senso)
Clique na aba localidades e selecione a filial.
Após avançar outra janela será exibida, preencha os campos conforme tela abaixo
Atenção para o campo período de validade do usuário: Final
Onde escolheremos a data fim para expirar o usuário do aluno.
Para alunos do integrado que ficam no mínimo 3 anos inserimos uma data com 6 anos para frente
Para alunos do técnico subsequente que ficam no mínimo 2 anos inserimos uma data com 4 anos para frente
Para alunos da graduação Licenciatura que ficam no mínimo 4 anos inserimos uma data com 8 anos para frente. Para os de Tecnologia que ficam 3 anos inserimos uma data com 6 anos para frente
Basta avançar, avançar e executar o processo.
Professores
Primeiramente quem solicita é o Funcionamento Escolar.
Em Educacional-> Currículo e Oferta-> Professores.
Utilize o filtro Professores do campus.
Localize o professor na lista e clique duas vezes no registro.
Na janela aberta visualize os dados do professor escolhido e vá no campo USUÁRIO e verifique se o mesmo possui usuário.
Caso já tenha basta verificar em anexos FILIAIS DO PROFESSOR e veja se está ativo para OP, se tiver volte para tela ou aba identificação.
Agora clique sobre o nome do usuário dele em azul para verificar os dados no seu usuário.
Vá na aba segurança e veja se está como perfil atribuído de PROFESSOR_S
Agora em Anexos Usuário/Filial veja se ele está com a filial de OP e o nível de ensino corretos.
Se o campo usuário estiver em Branco clique na caixa com três pontinhos e filtre pelo Nome do professor para ver se existe.
Caso não encontre basta clicar no ícone de uma folha conforme tela abaixo e preencher os dados.
Informe na aba identificação o usuário do professor, o nome completo e email. No campo Código de Acesso: DEFAULT, na senha coloque a padrão: ifmg123EDU.
Na aba segurança marque as opções conforme tela abaixo:
Após isso clique em Salvar.
Agora vá em anexos-> usuário/filial para atribuir a filial ao professor: inclua a filial de OP com o nível de ensino desejado(lembrando que temos Técnico/Superior e Pós-Graduação) e marque a opção: PORTAL.
Salvar e pronto.
Logo que gerar os usuários a TI deve enviar um email para os alunos selecionados no processo anterior, aproveitando que os mesmos já estão selecionados vá em processos e clique ENVIO DE EMAIL.
Avançar-> marque a opção filial->Avançar->Destinatários: Alunos-> Avançar->Avançar:
Agora a parte do email:
Assunto: Acesso ao portal acadêmico meuIFMG
Corpo da mensagem:
Prezado(a) _NOMEDOALUNO_
- Matrícula ( RA ): _RAALUNO_
Para acessar o portal pela primeira o aluno deverá utilizar o seu RA informado acima e a senha: ifmg123EDU.
Atenção!! Será necessário definir uma nova senha no primeiro acesso.
A nova senha deverá conter no mínimo 8 caracteres sendo letras, números e pelo uma das letras deverá ser maiúscula.
Por exemplo, tatu47Bola.
Sua senha não poderá conter partes de seu nome e nem data de nascimento ou números de documentos.
Segue o link do portal:
https://meu.ifmg.edu.br/
Nesse portal terá acesso a seus dados acadêmicos referente a cada período letivo matriculado.
Att,
Avançar e na próxima janela terá a possibilidade de enviar um tutorial para o aluno, mas ultimamente não estou enviando devido os mesmos não estarem lendo. Acham mais fácil perguntar para alguém.
Avançar e avançar.
Repita o mesmo processo de envio de email para os mesmos alunos só que agora é para o cadastro no INTEGRA:
Assunto: Cadastro ao INTEGRA para ter acesso a rede do IFMG e computadores
Corpo do email:
Prezado(a) _NOMEDOALUNO_
- Matrícula (RA): _RAALUNO_
Acesse o link abaixo:
https://integra.ouropreto.ifmg.edu.br/
Clique na opção Ainda não possui idIFMG?
Informe seu vínculo, RA e data de nascimento.
Preencha seus dados e cadastre uma nova senha.
A senha deverá conter pelo menos 8 caracteres contendo letras, números e pelo menos uma das letras deverá ser maiúscula.
Att,
Avançar-> Avançar -> Avançar
Atenção pode ocorrer de alguns alunos darem erro, o sistema irá informar. Aí terá que reportar para a secretaria o erro.
No próprio erro reportado pela TOTVS você consegue copiar, basta clicar no botão bloco de notas e copiar o texto com os erros.
Atenção!! Quando fizer o envio de email lembre-se de fazer uma cópia dos emails enviados no mesmo dia, para isso basta ir no conecta em serviços globais->Serviços->Histórico de emails enviados e filtre pela data enviada e hora ou pelo assunto.
Salve os dados exportando-os por meio de um botão EXPORTAR DADOS DA VISÃO.
Técnicos Administrativos
Por padrão já deve existir um usuário criado no conecta, pois na época da criação do SEI foi necessário criar o usuário de todos os técnicos administrativos no conecta para facilitar a criação no AD da reitoria.
Sendo assim, temos que entrar no conecta e ir no Módulo Serviços Globais->Aba Segurança-> Usuários e filtrar pelo nome o técnico desejado.
Altere o sistema para EDUCACIONAL.
Clique duas vezes no registro localizado ou senão no ícone de uma folha branca para INCLUIR.
No caso de existir vá na aba Segurança e atribua o perfil do mesmo(vai depender do que a chefia solicitar).
Agora em Anexos-> usuário/filial inclua a filial com seu respectivo nível de ensino e marque a opção SISTEMA e PORTAL.
Se for inclusão deverá proceder da mesma foram para professor.
Usando o usuário do email institucional, nome completo e email. Código de acesso: DEFAULT e senha padrão. Ir na aba segurança e atribuir o perfil e depois em anexos Usuário/filial e atribuir a filial com nível de ensino e marcar a opção Sistema e Portal.
Salvar.
E por último para que o mesmo tenha permissão de acesso remoto terá que ir no AD localizar o usuário dele e atribuir o grupo TS_TOTVS.
Terceirizados
Para os terceirizados que utilizam o conecta é necessário o nome completo, CPF e um email.
O CPF sem pontos e traço será o seu usuário.
Basta ir no conecta Módulo Serviços Globais na aba Segurança->usuários.
Alterar para o sistema EDUCACIONAL e fazer a inclusão do mesmo.
Na aba identificação informe Usuário, nome completo e email. Na aba segurança informe o perfil. E em anexos usuário/filial informe a filial com nível de ensino e marque a opção Sistema.