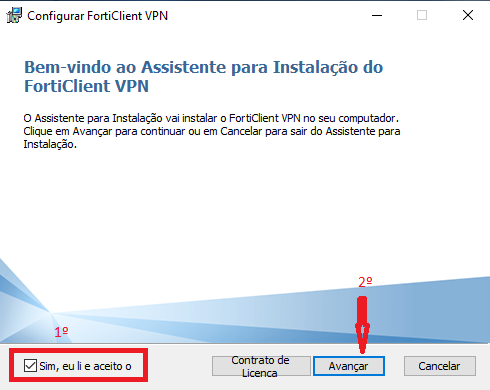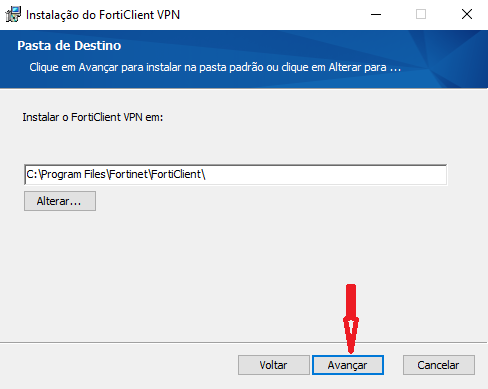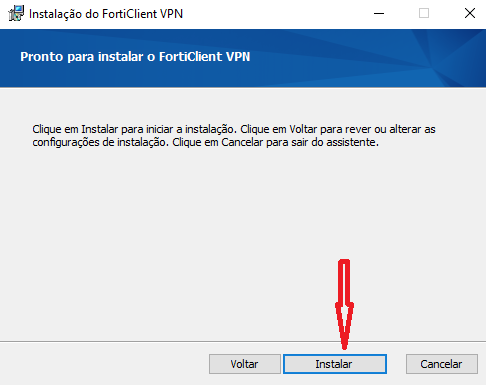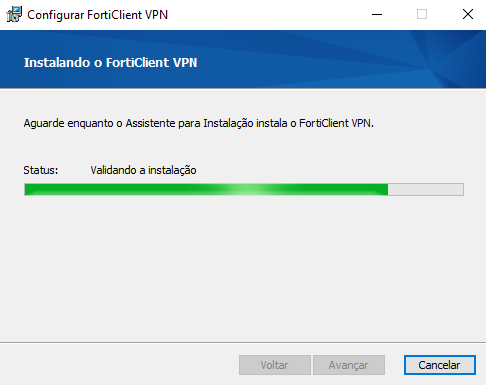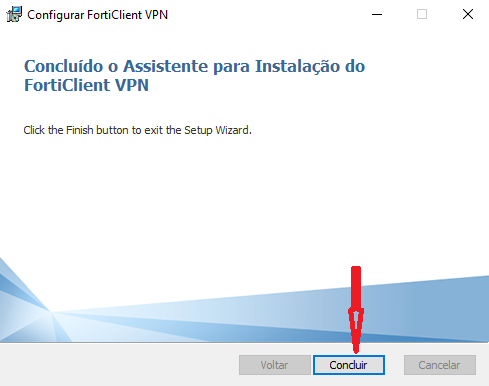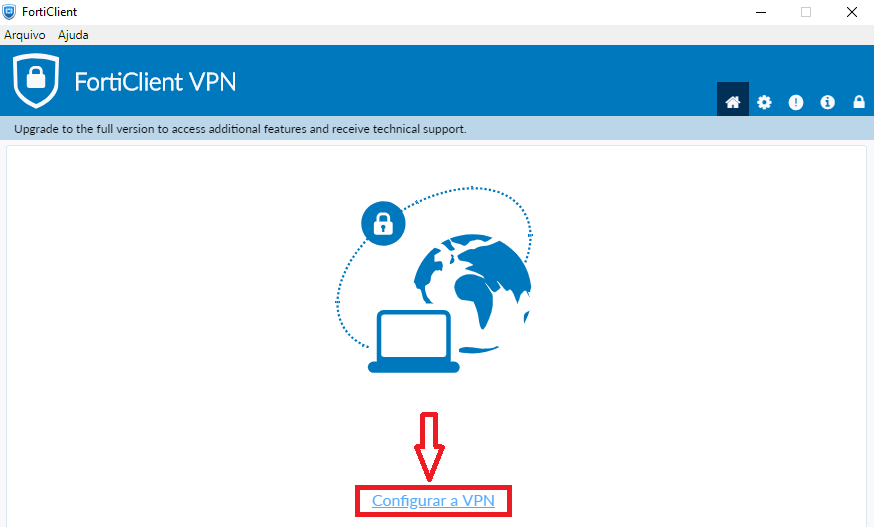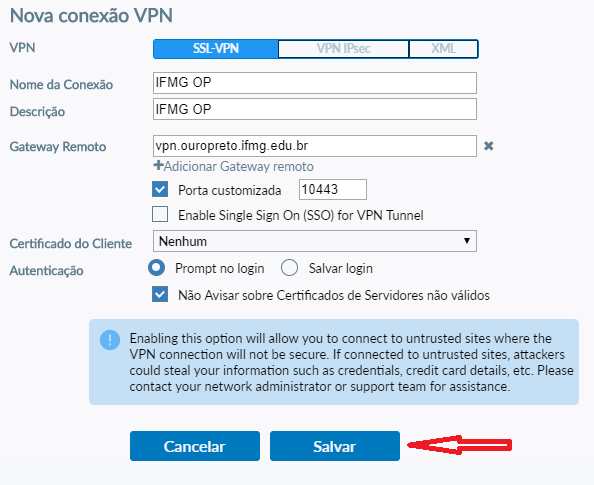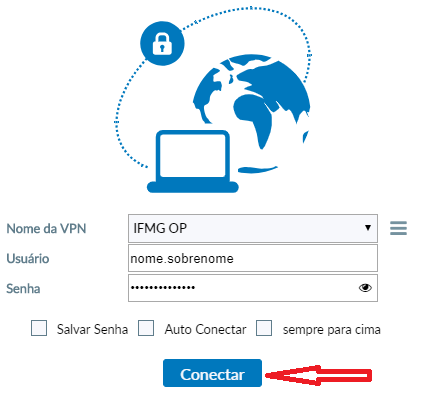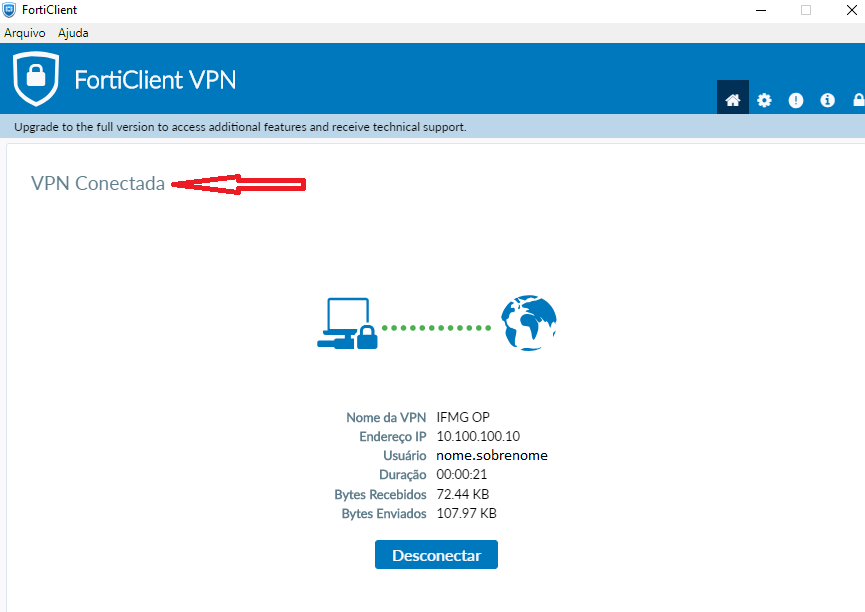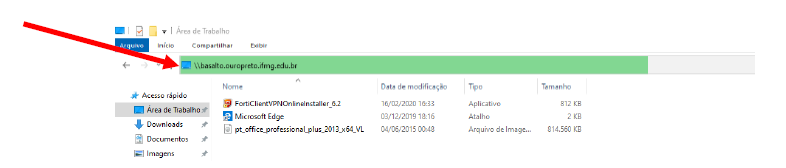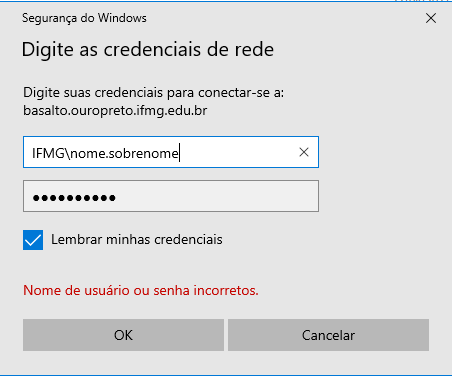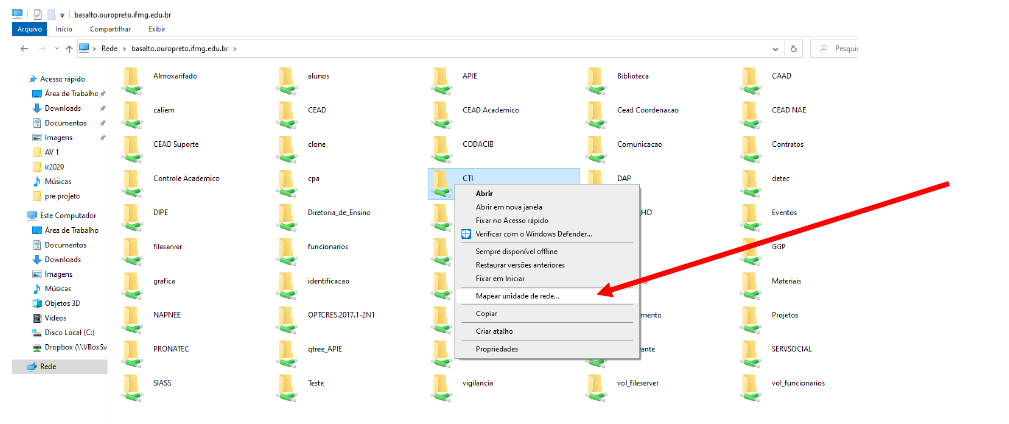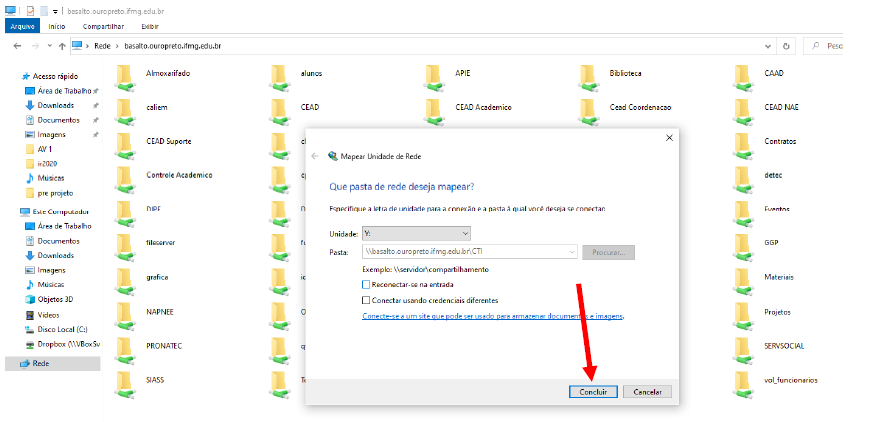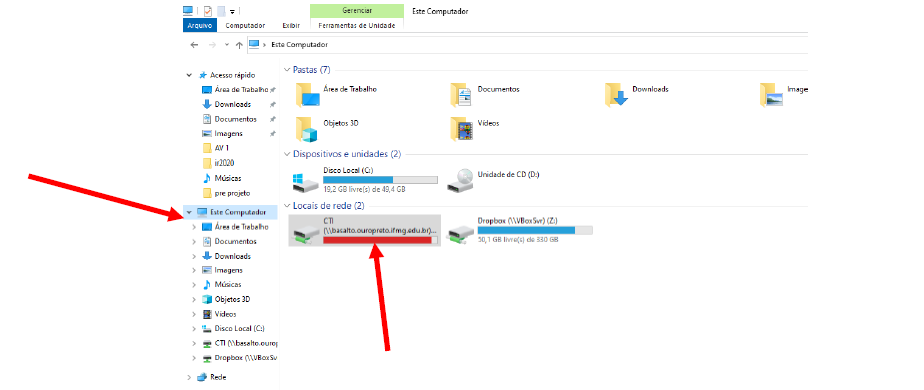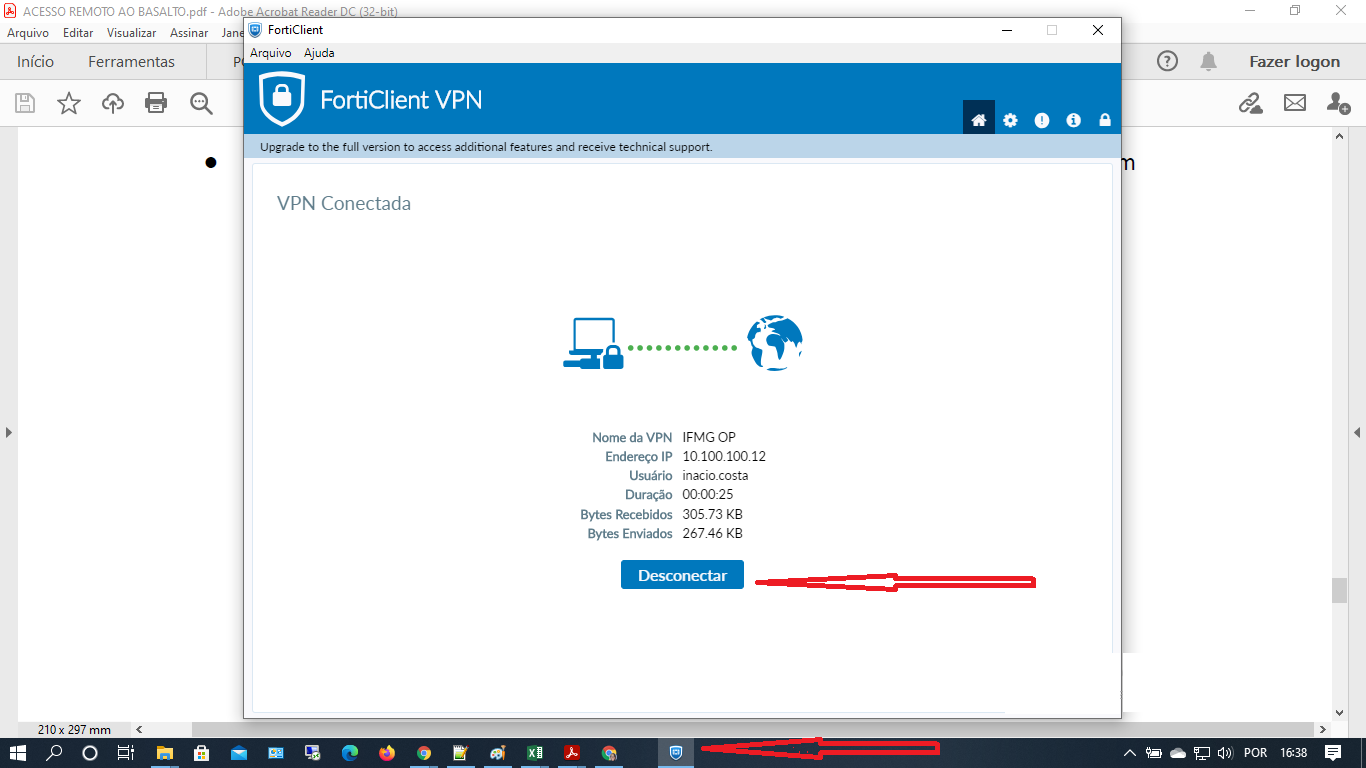Acesso Remoto ao Basalto
1 - Baixe o FortiClientVPN para Windows clicando aqui.
 |
2 - Após o download, execute o arquivo de instalação "FortiClientVPNOnlineInstaller".
 |
3 - Após executar o instalador será baixada a imagem, conforme imagem ilustrativa a seguir. Aguarde a conclusão.
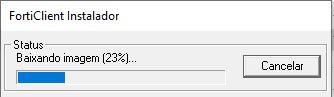 |
4 - Na tela que se apresenta, marque a opção "Sim, eu li e aceito o" e clique no botão "Avançar".
5 - Na tela a seguir, clique no botão "Avançar".
6 - Na tela a seguir, clique no botão "Instalar".
7 - Na tela a seguir, aguarde o processo de instalação e clique no botão "Concluir" após o término da instalação.
8 - Após concluída a instalação, será criado o seguinte ícone em sua Área de Trabalho do Windows.

Parabéns!
Você instalou o FortiClientVPN com sucesso.
9 - Execute o ícone FortiClientVPN presente na Área de Trabalho do Windows.

10 - Na tela apresentada, clique em "Configurar VPN".
-
Configurando e conectando a VPN do IFMG Campus Ouro Preto:
11 - Preencha o formulário que será exibido com os dados abaixo.
o Nome da conexão: IFMG OP
o Descrição: IFMG OP
o Gateway remoto: vpn.ouropreto.ifmg.edu.br
o Marque a caixa e seleção Porta customizada: 10443
o Certificado do cliente: Nenhum
o Autenticação: Prompt no login
o Marque a caixa de seleção: “Não avisar sobre certificados de servidores não válidos”
o Clique em Salvar.
12 - Você será direcionado para a tela de conexão a rede do IFMG OP. Nessa tela utilize seu idIFMG (mesmo usuário e senha que você utiliza para acessar a rede sem fio), e clique em "Conectar".
13 - Abaixo imagem ilustrativa de uma conexão bem sucedida a VPN do IFMG OP.
14 - Agora você deve criar o atalho para sua pasta no basalto. Acesse o gerenciador de arquivos e na barra de endereços digite \\basalto.ouropreto.ifmg.edu.br e pressione Enter.
15 - Será exibida a janela de autenticação, preencha com:
o Usuário: digite IFMG\ e após o seu usuário do idIFMG.
Ex.: IFMG\nome.sobrenome
o Senha: digite sua senha do idIFMG
o Marque a caixa Lembrar minhas credenciais
o Clique em OK.
16 - Localize sua pasta e clique com o botão direito sobre ela, no menu suspenso clique em Mapear unidade de rede. Caso você possua mais de uma pasta no Basalto repita esse procedimento em cada uma delas.
17 - Clique em Concluir
18 - A pasta do basalto está disponível em Este Computador. Após clicar em Este Computador procure em Locais de rede, por uma unidade com o mesmo nome da pasta que você possuí no basalto.
19 - Quando não estiver mais utilizando o Basalto clique no FortiClient e depois em Desconectar.