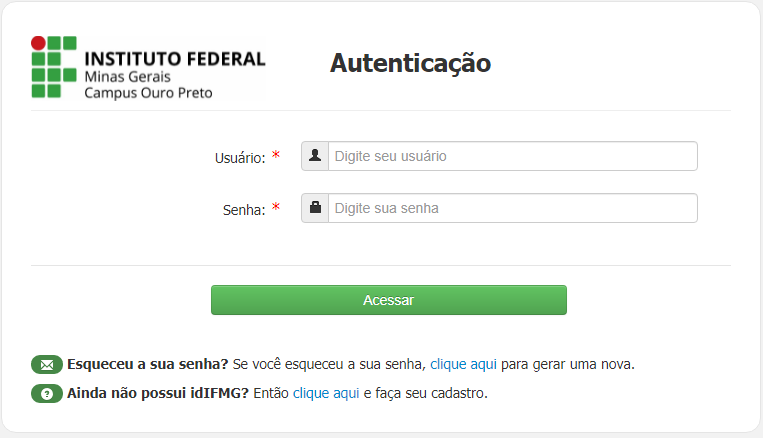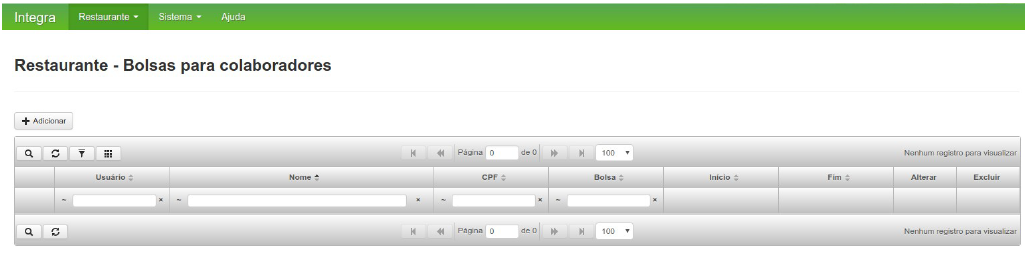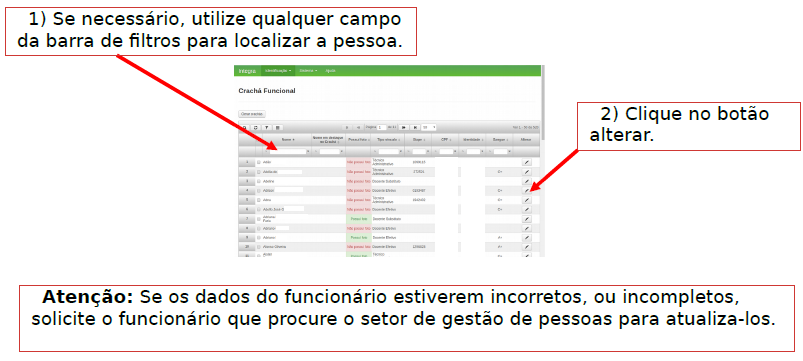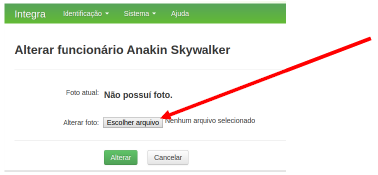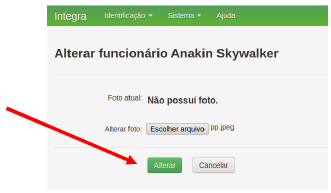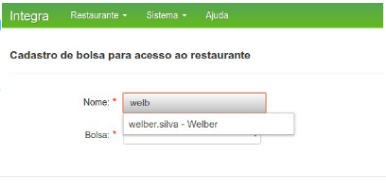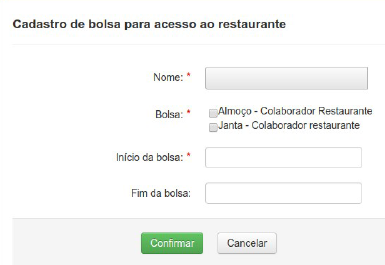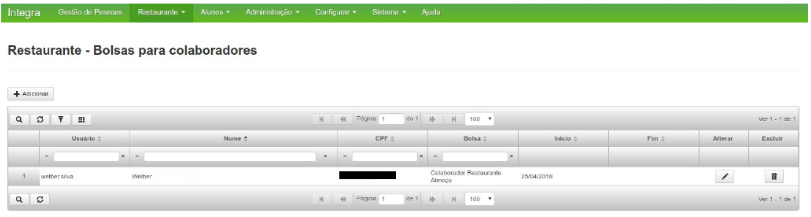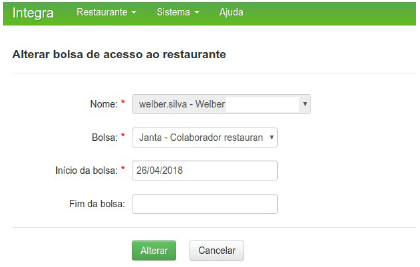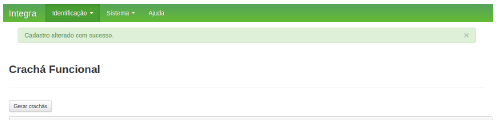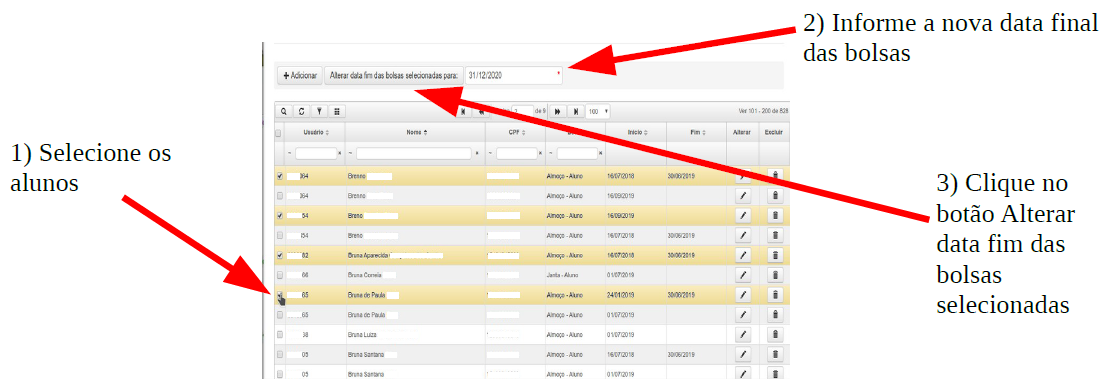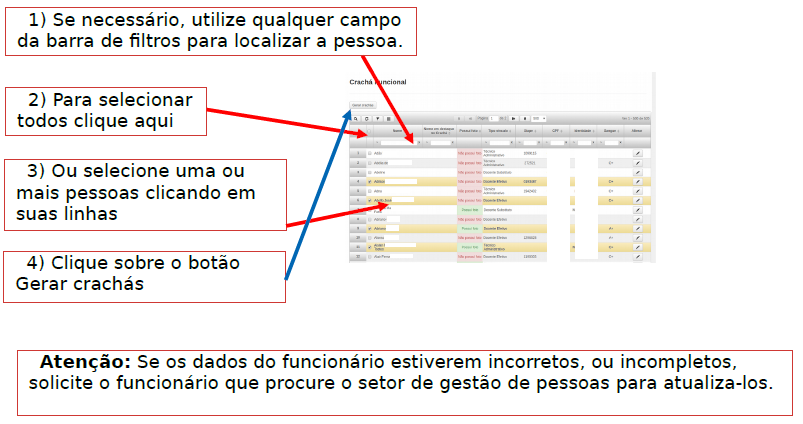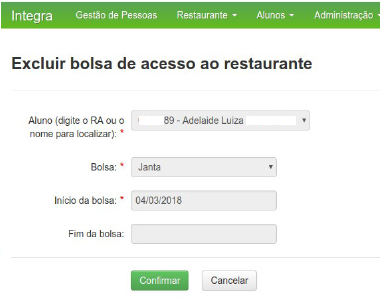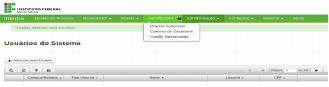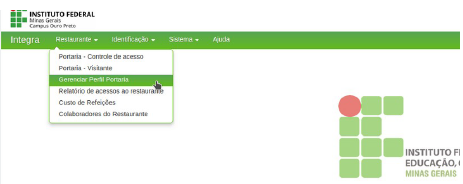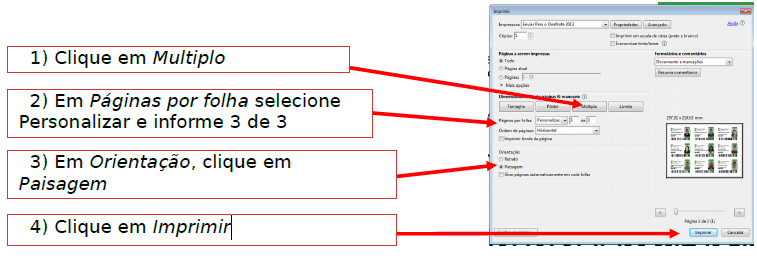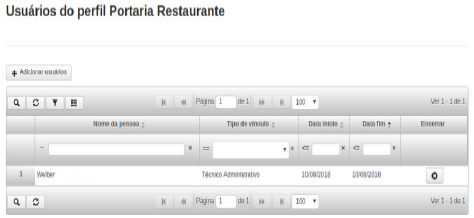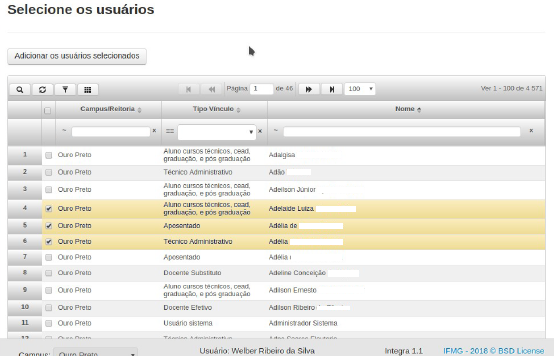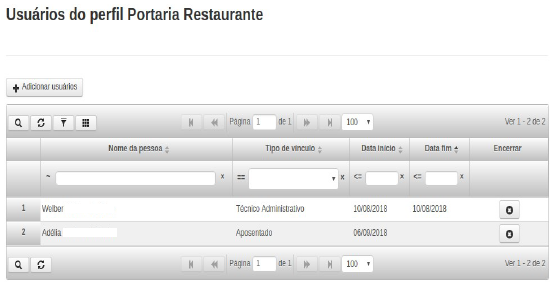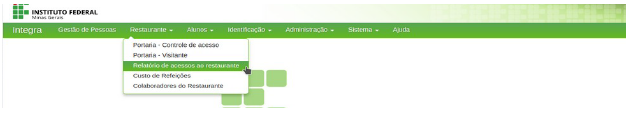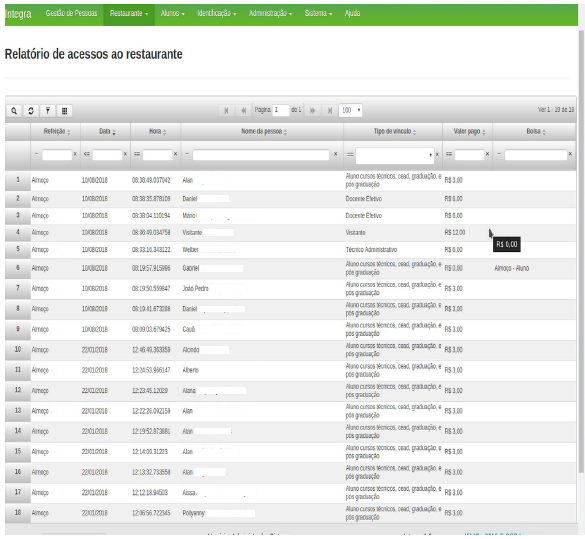INTEGRA - GERAR CRACHÁ, CARTEIRA ESTUDANTIL, E CARTÃO DE ACESSO AO RESTAURANTE
| Acessar o sistema |
Os colaboradores cadastrados com bolsa, acesso o restaurante sem custo.
 Serão listados todos os funcionários ativos que podem ter crachá funcional (TAEs, e Docentes Efetivos, Substitutos, Voluntários e Visitantes).
Serão listados todos os funcionários ativos que podem ter crachá funcional (TAEs, e Docentes Efetivos, Substitutos, Voluntários e Visitantes).
As caixas de texto abaixo do restaurante
Serãode listadascada todascoluna aspodem bolsasser cadastradas.utilizadas Cliquepara localizar uma pessoa. Após localizá-la, na linha correspondente clique no botão Adicionar .Alterar.
É possível alterar o tipo ou a data de início e fim da bolsa, porém não é possível altear a qual pessoa a bolsa pertence.
Localize a bolsa que deseja alterar e clique no botão Alterar na linha correspondente. Se necessário utilize a barra de filtros digitando em qualquer caixa de texto abaixo dos nomes das colunas a informação que deseja localizar.
Preencha o formulário e clique em alterar.
Localize osas alunospessoas que deseja alterargerar o crachá, e clique sobre asuas linhalinhas correspondentepara selecioná-las.
Após a cada um. Preencha a data no campo indicado na imagem abaixo, e após selecionar todosseleção, clique nosobre o botão “AlterarGerar data fim das bolsas selecionadas”.Crachás.
Será gerado para download um arquivo PDF com o crachá de todos os funcionários selecionados. Abra o arquivo em um leitor de PDF e faça a impressão.
|
|
OBasta custoseguir dasos refeiçõesmesmos parapassos cadadescritos tipoanteriormente, de vínculo pode ser consultado clicando em Custo de refeiçõesporém no menu Identificação ao invés Crachá Funcional, selecione Carteira de Estudante ou Cartão Restaurante.
Para imprimir mais de uma carteira de estudante em uma folha de papel A4, após selecionar os alunos e gerar o sistemaarquivo, ainda nãabra-o ofereceno interfaceleitor parade realizarPDF oAdobe reajusteAcrobat dosReader, preços, quando necessário os reajustes deve ser solicitados a TI.
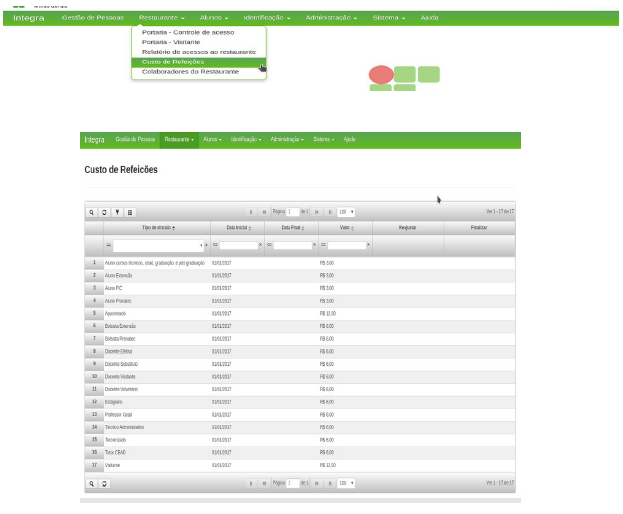
Nessa tela serão listadas todas as pessoas que possuem ou já possuíram o perfil.
Clique no botão Adicionar usuários, na tela que será exibida clique nas linhas correspondentes aos usuário que deseja adicionar. A barra de filtros pode ser utilizada para localizar os usuário. Após selecionar clique no botão Adicionar os usuários selecionados
Clique no botão Encerrar da linha correspondente ao usuário que deseja remover o perfil.
Para visualizar um extrato de acessos ao restaurante, no menu Restaurante clique em Relatório de acessos ao restaurante.
Nessa tela você pode utilizar a barra de filtros ou de ordenação para extrair as informações que necessita. Novos relatórios ou gráficos podem ser solicitados abrindo uma chamado em https://servicosti.ouropreto.ifmg.edu.br.
Para gerenciar as refeições e seus horários acesse no menu Restaurante a opção Horário de refeições.
| Relatar defeitos ou sugerir modificações |
Para relatar defeitos ou sugerir modificações no sistema, abra uma chamado em https://servicosti.ouropreto.ifmg.edu.br