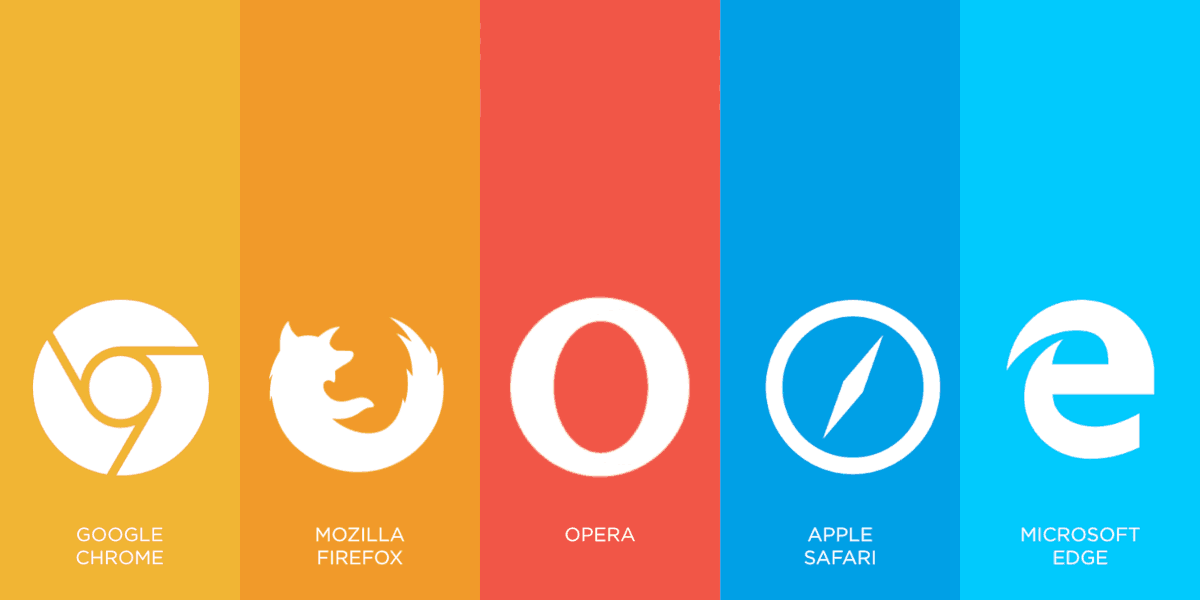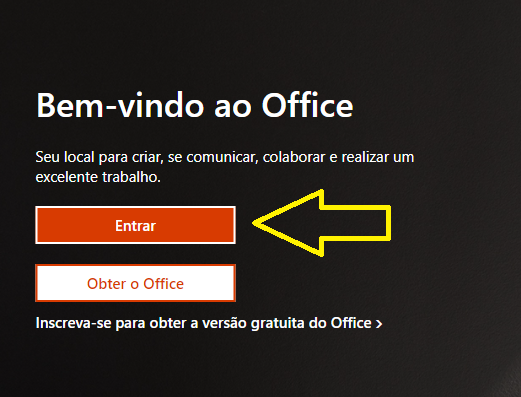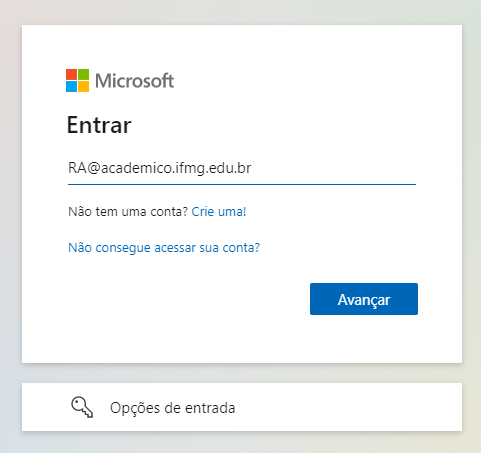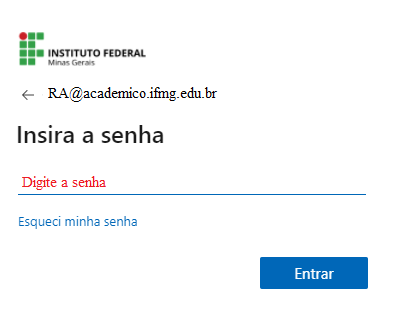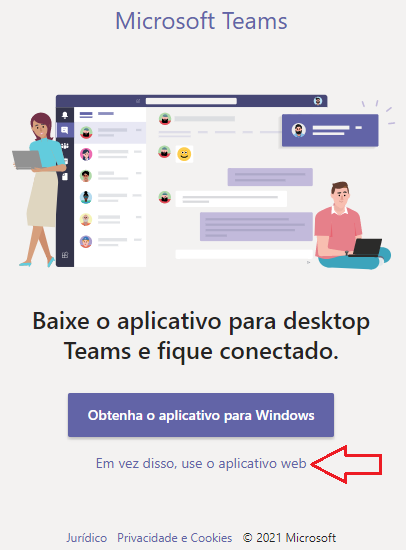Posso utilizar o Microsoft Teams em meu computador sem instalá-lo?
Sim, você pode acessar o Microsoft Teams a partir de um navegador instalado em seu computador.
A imagem abaixo ilustra alguns dos navegadores utilizados atualmente: Google Chrome, Mozilla Firefox, Opera, Apple Safari e Microsoft Edge. Apesar das várias opções, para uso do Teams a Microsoft recomenda o Microsoft Edge.
COMO ACESSAR O MICROSOFT TEAMS PASSO A PASSO:?
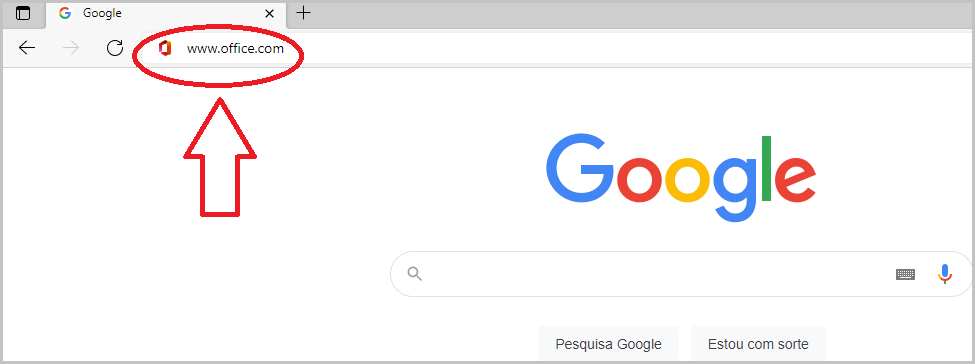
2. Após o carregamento do site, clique no botão ENTRAR:
3. Após clicar no botão ENTRAR a tela de login é carregada. Para utilizar o Teams é necessário possuir conexão com a internet. Também é necessário que você tenha uma credencial de acesso. No IFMG, o login deve ser realizado como mostra a tabela a seguir:
| Estudantes |
Login: RA@academico.ifmg.edu.br Senha: a mesma utilizada no portal MeuIFMG |
| Colaboradores / estagiários |
Login: CPF@academico.ifmg.edu.br Senha: a mesma utilizada para acessar a Wifi |
| Técnicos Administrativos |
Login: nome.sobrenome@academico.ifmg.edu.br Senha: a mesma utilizada no sistema de ponto eletrônico |
| Professores |
Login: nome.sobrenome@academico.ifmg.edu.br Senha: a mesma utilizada no portal MeuIFMG |
4. Ao entrar na página de login, informe sua conta @academico.ifmg.edu.br e clique em "avançar".
5. Digite sua senha, conforme orientações da tabela localizada no início deste tutorial, e clique em "entrar".
6. Ao acessar pela primeira vez, você pode optar por fazer a instalação em seu computador ou utilizar sem instalar (utilizando o navegador ou aplicativo web). Clique em "Em vez disso, use o aplicativo web".
Caso ainda tenha dúvidas, assista o tutorial em vídeo!