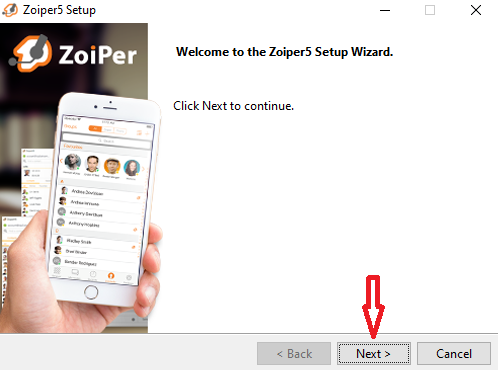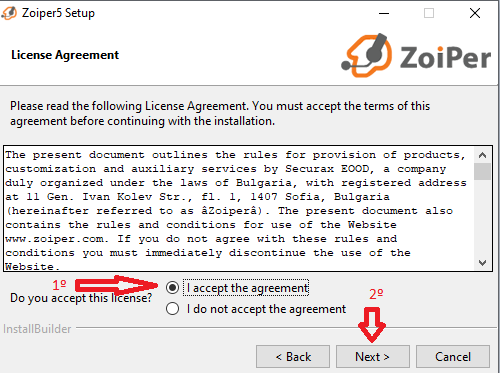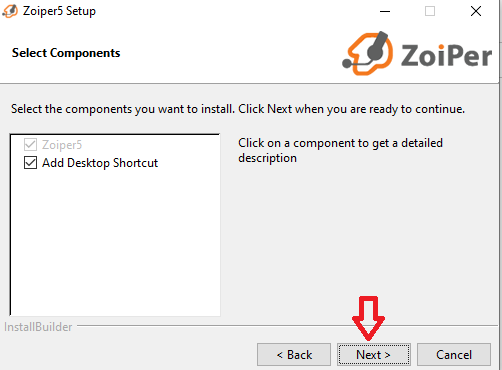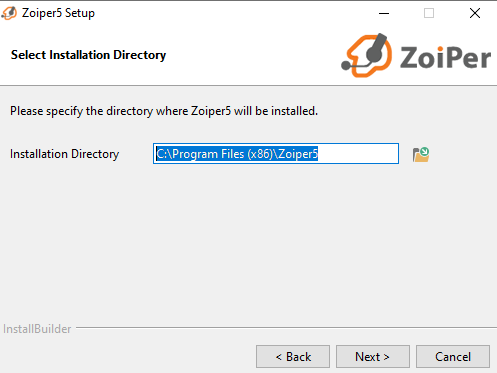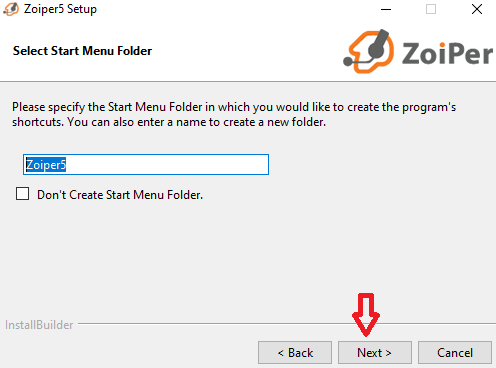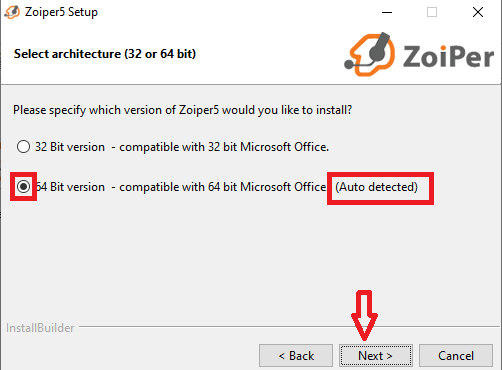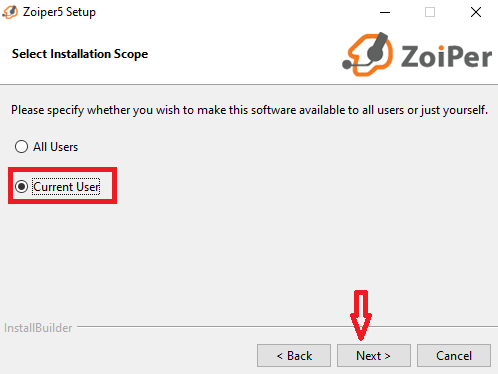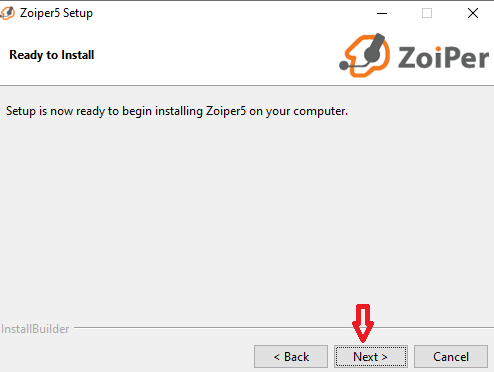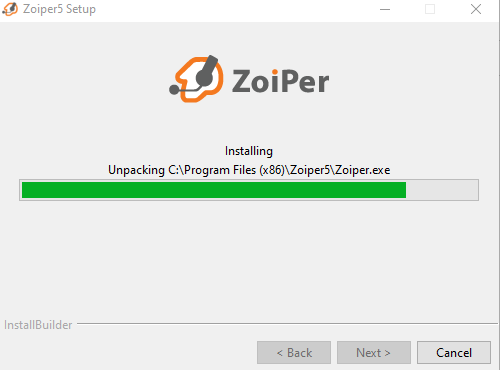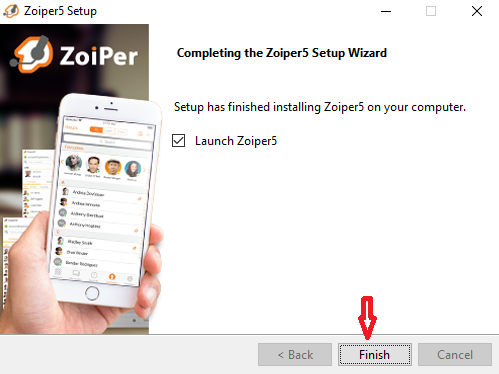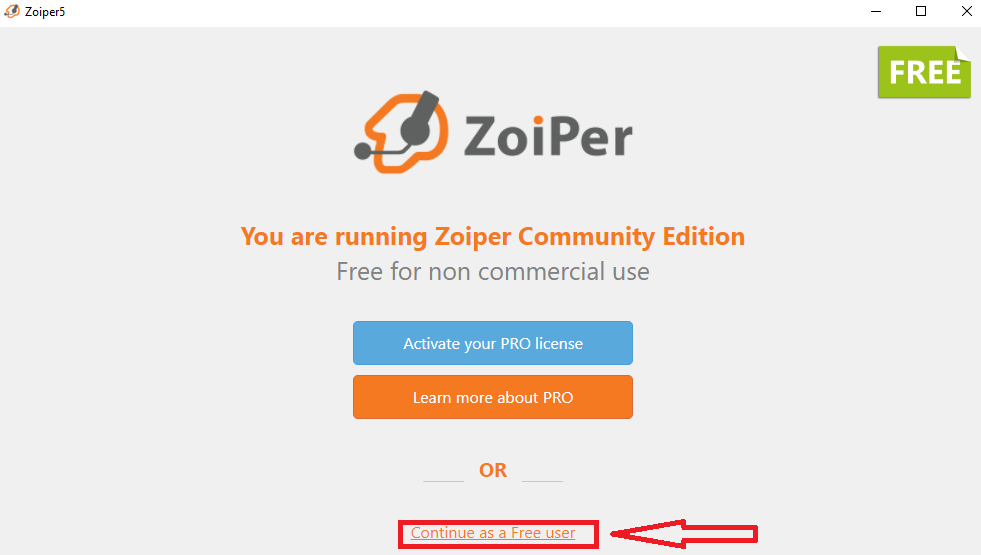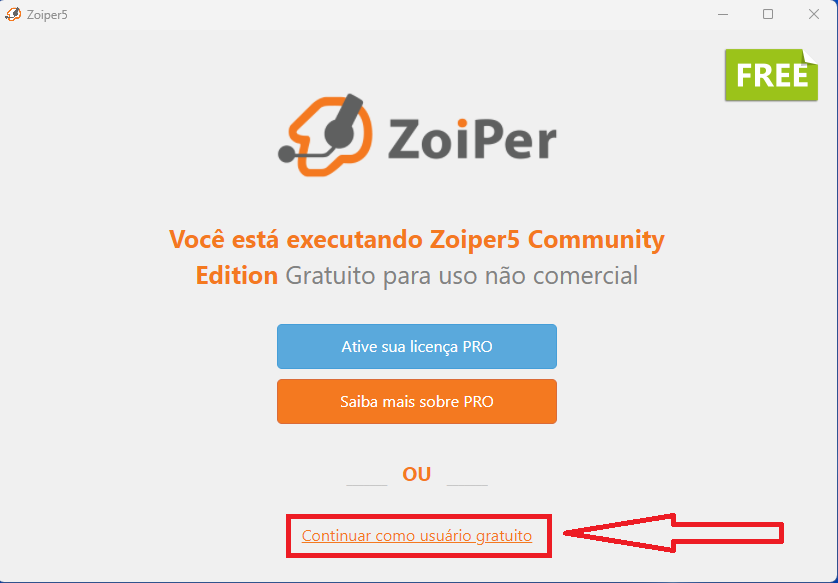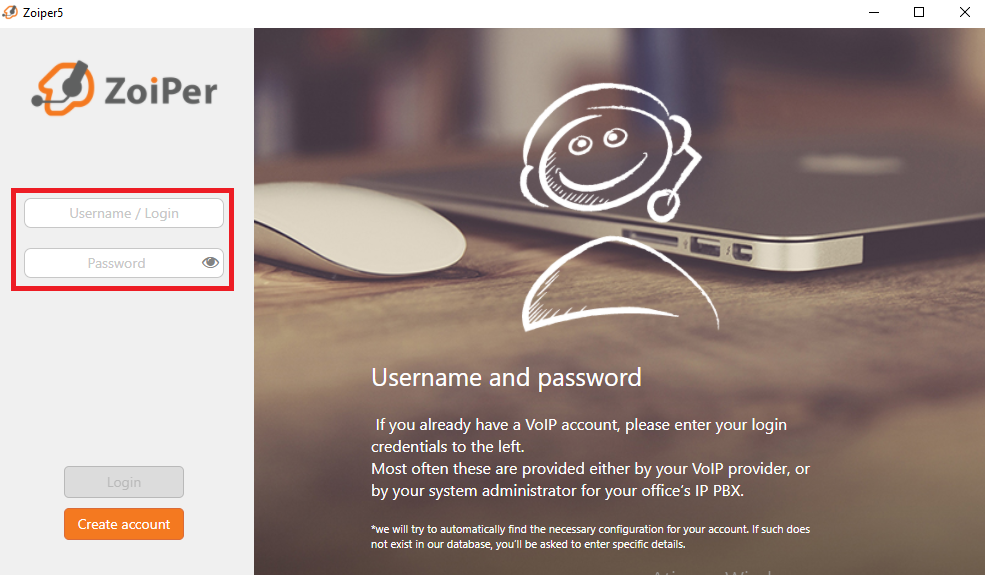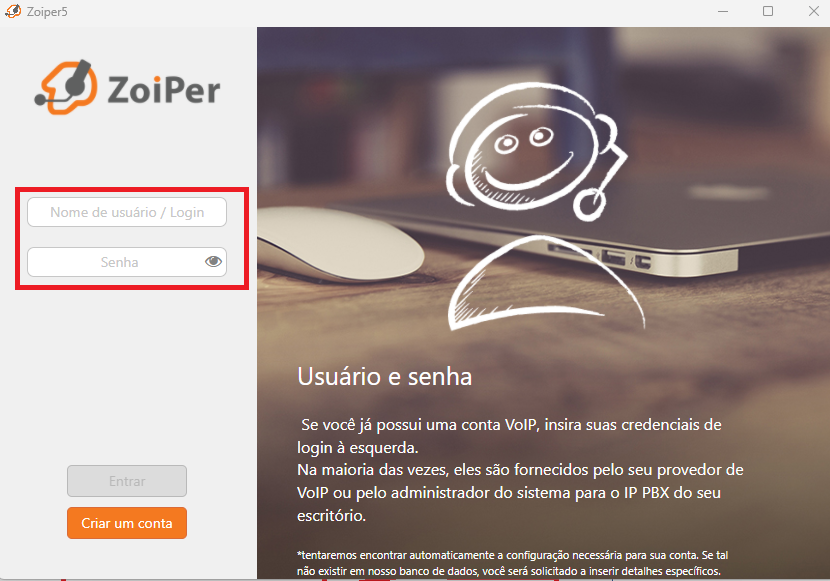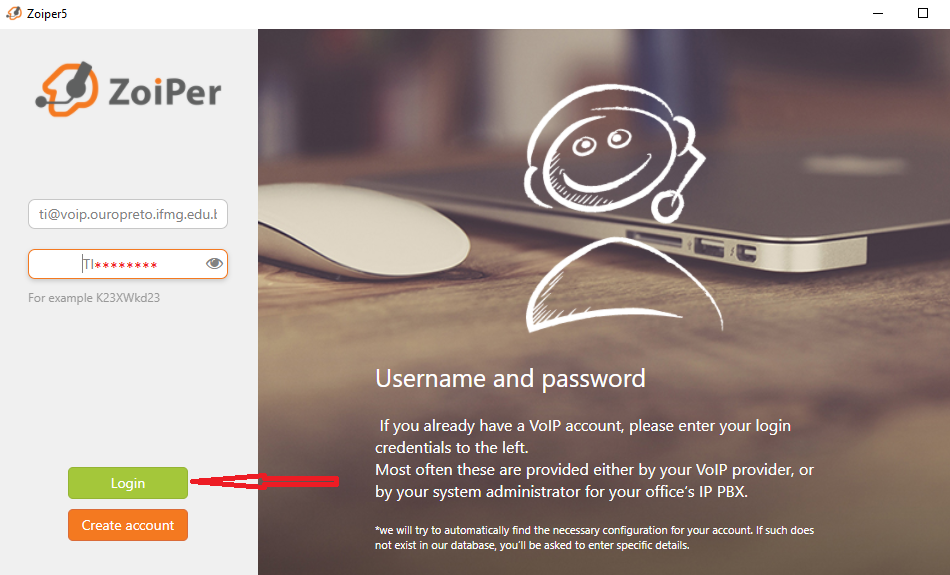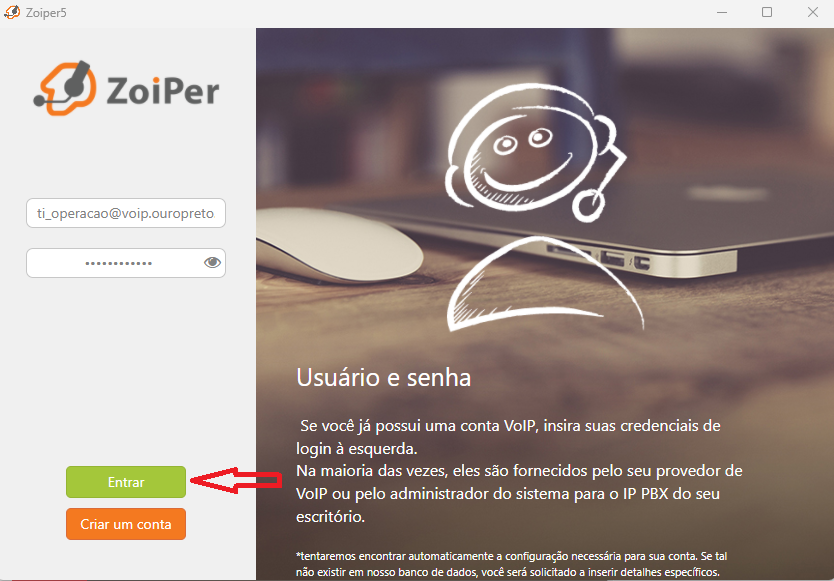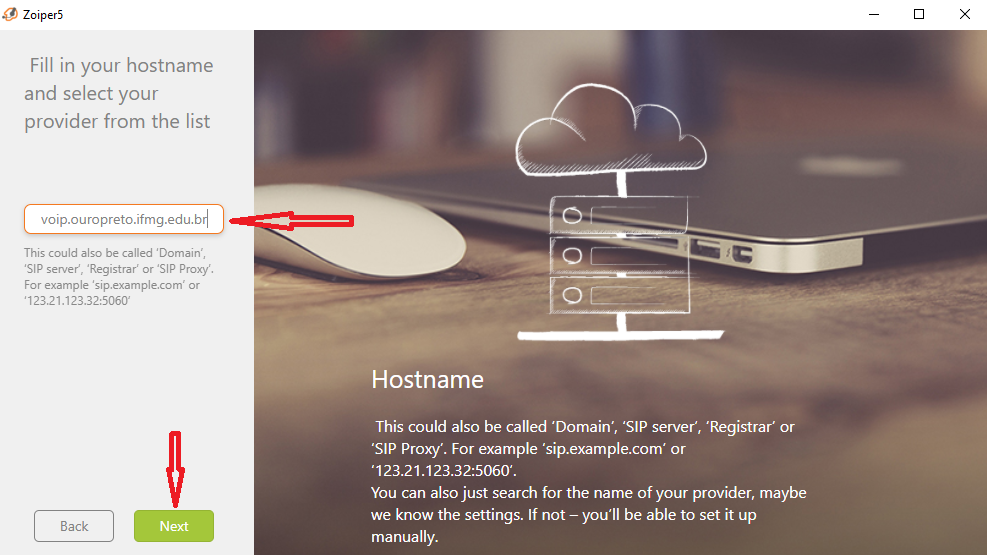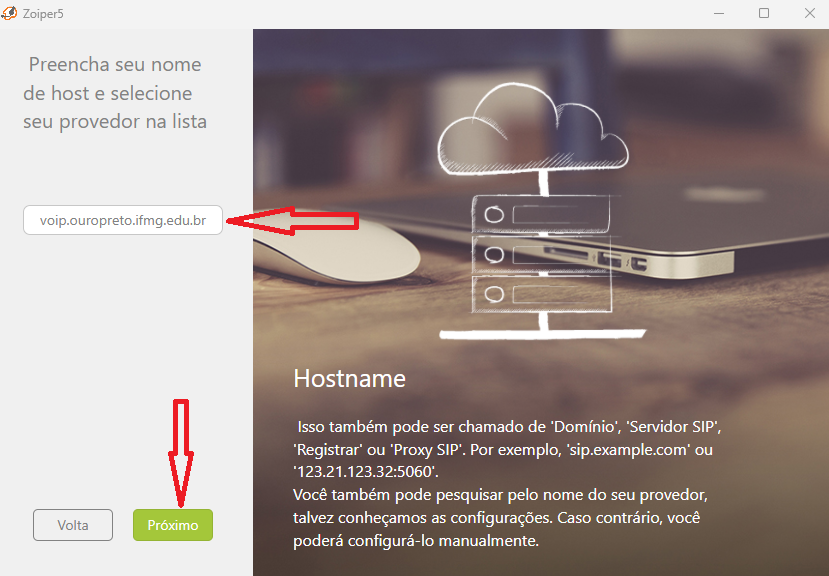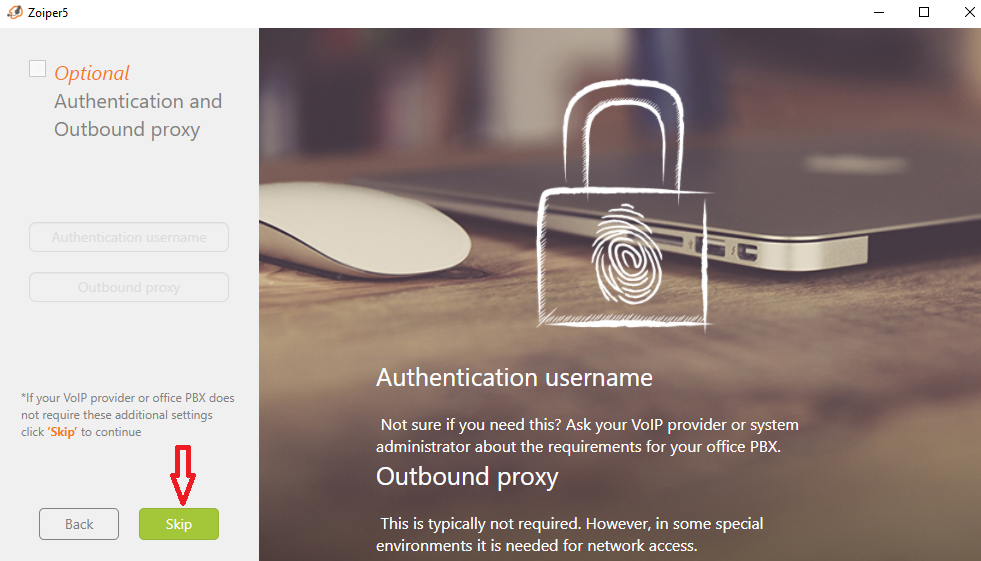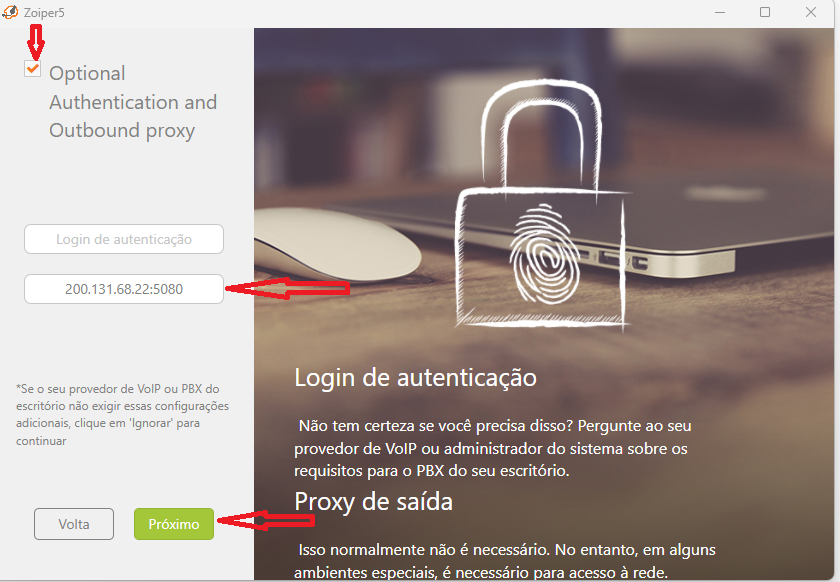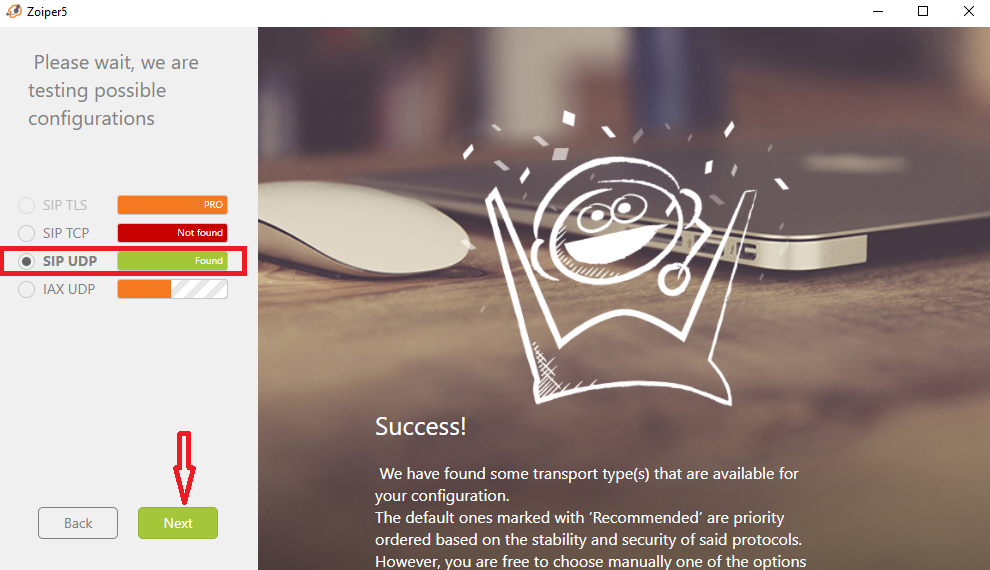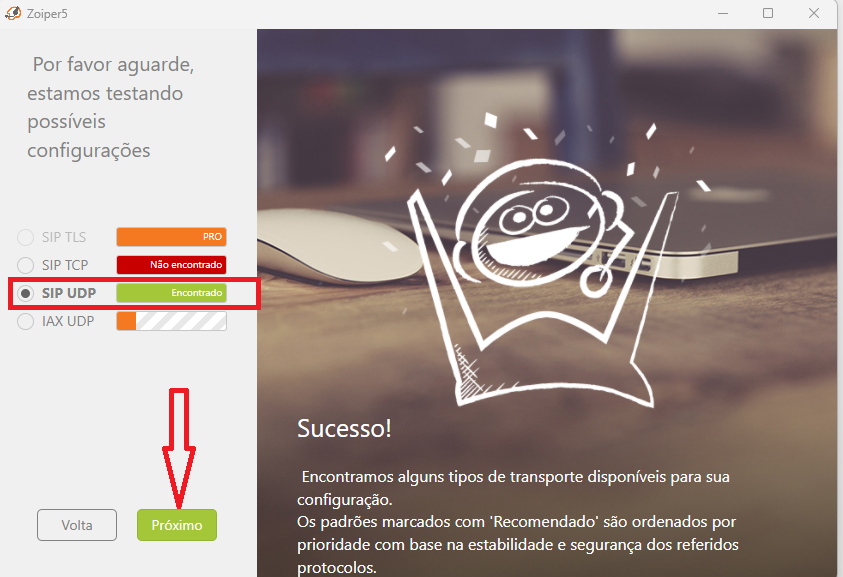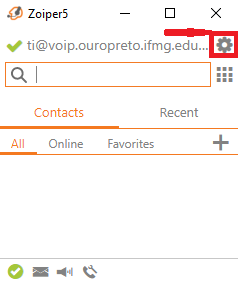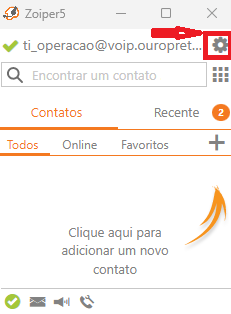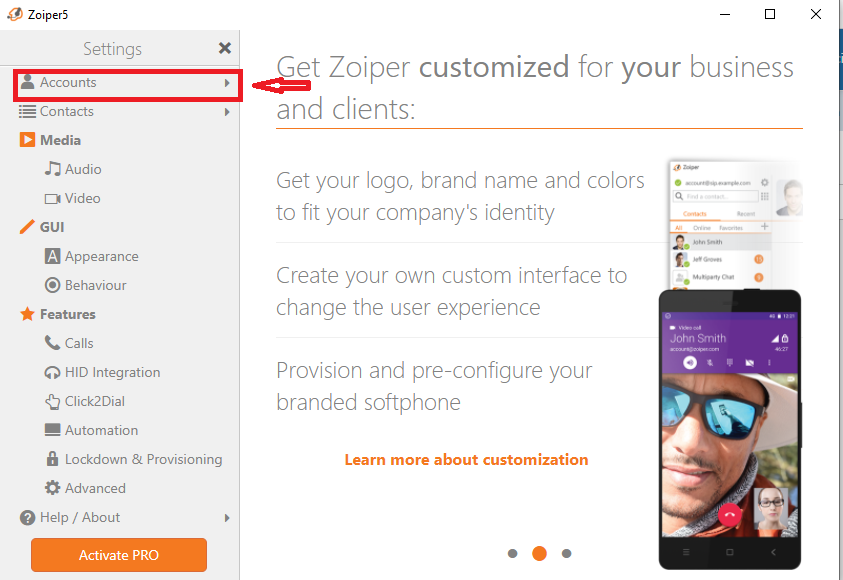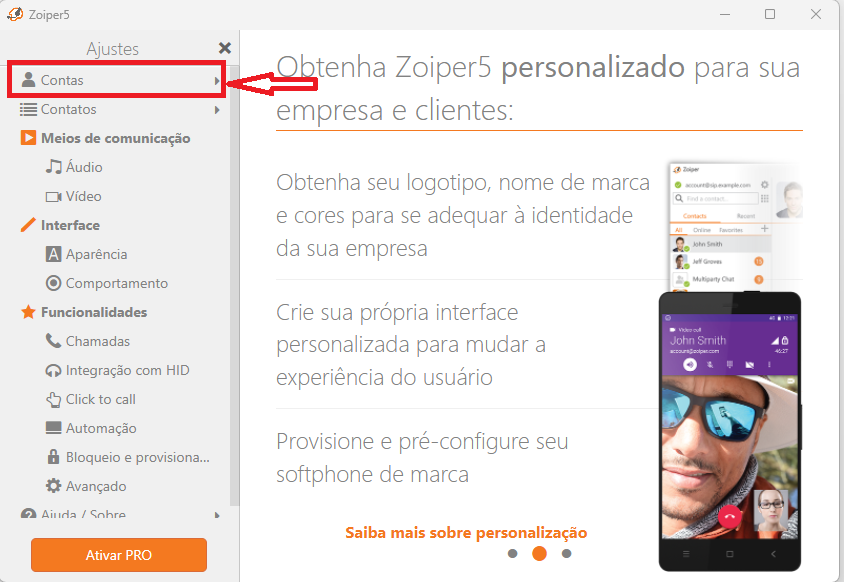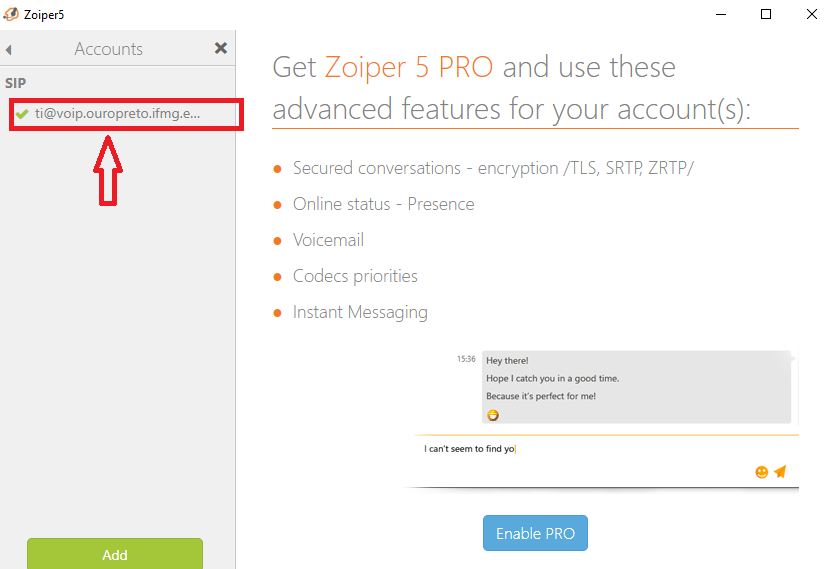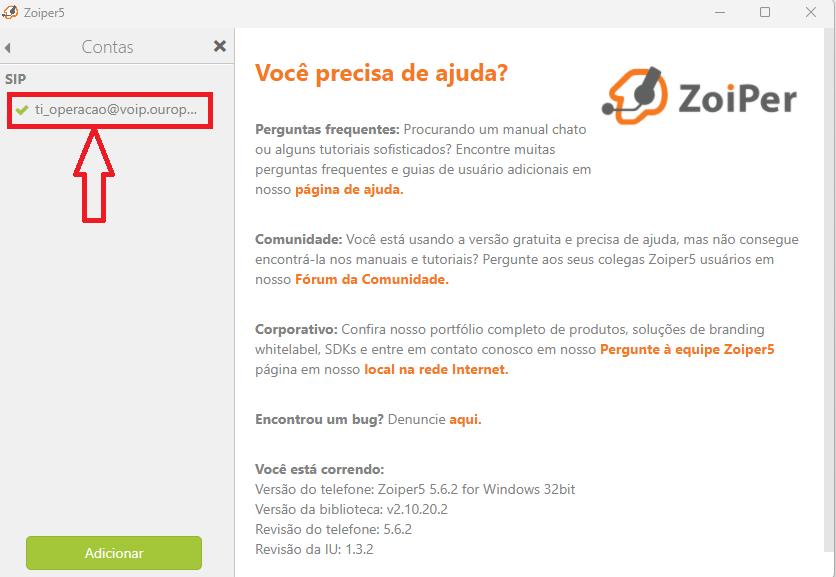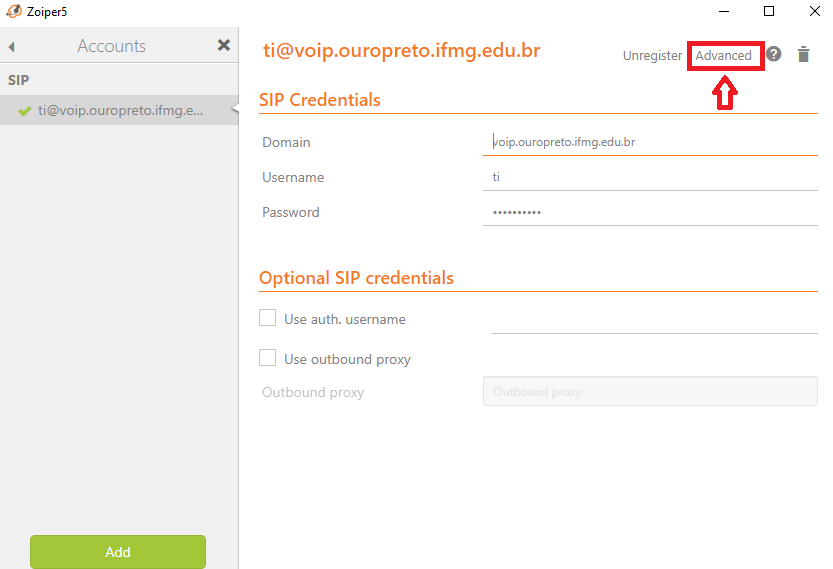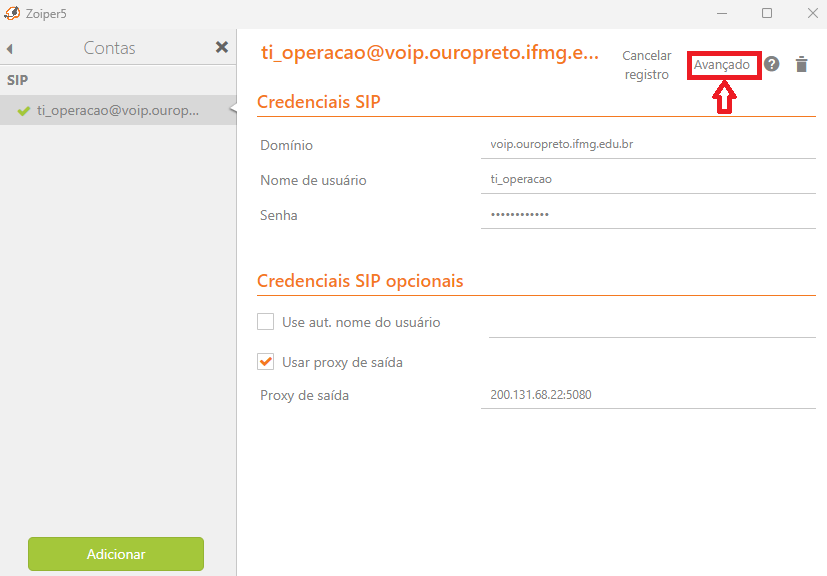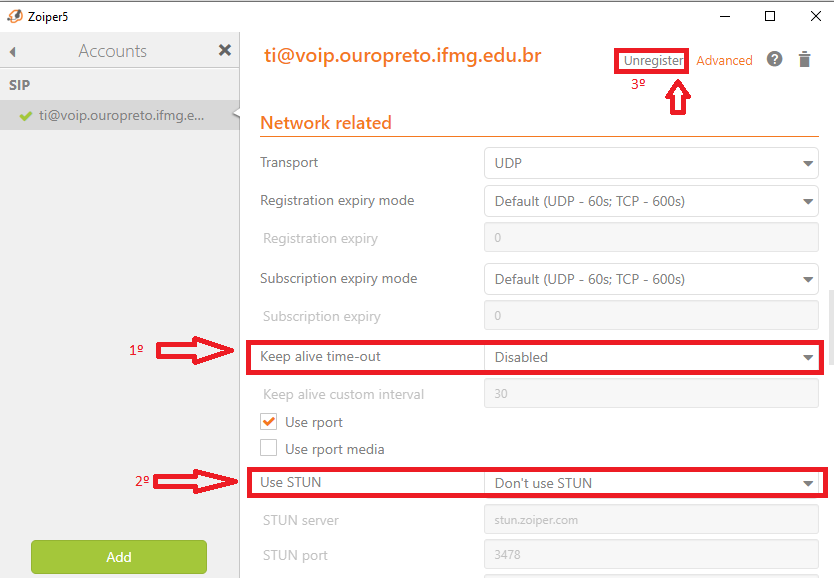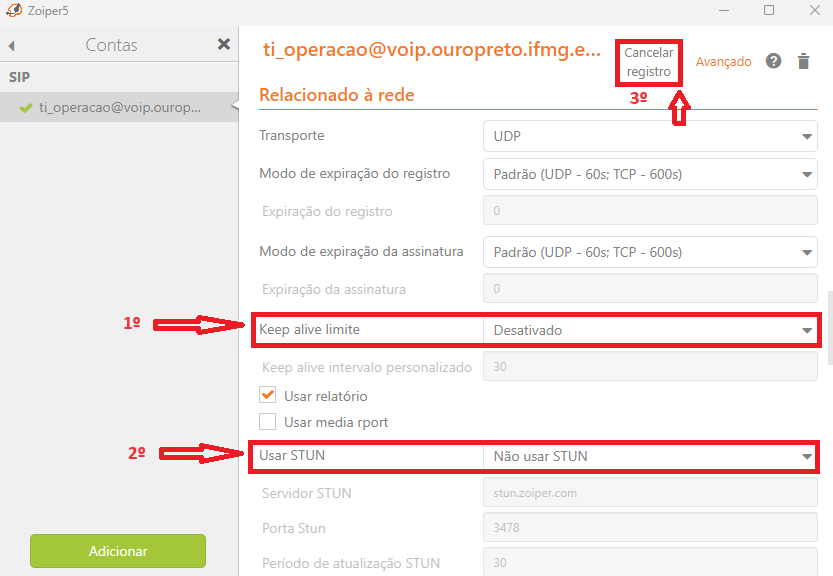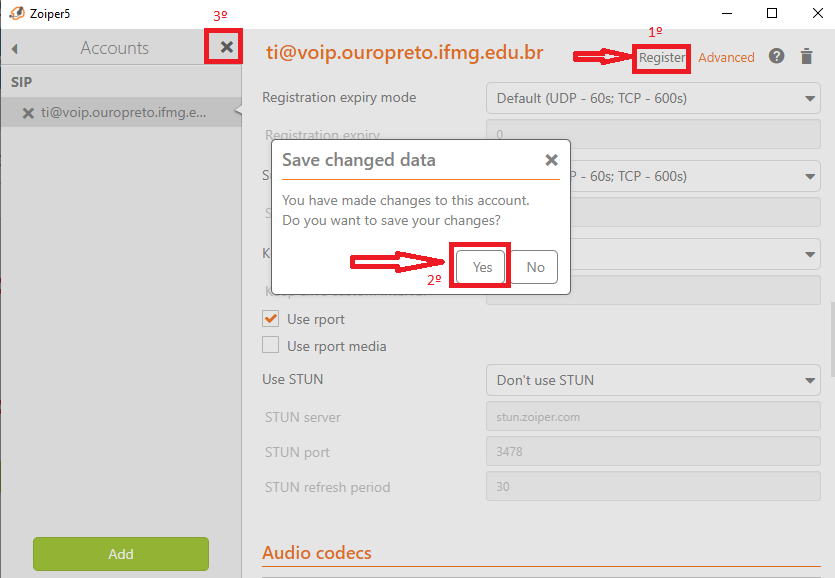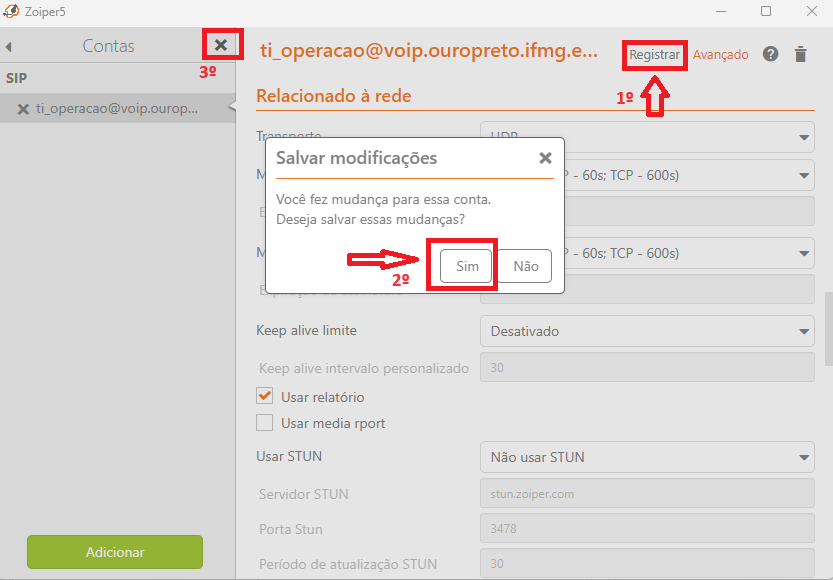Instalar e configurar o Zoiper
1 - Faça o download do programa Zoiper5_Installer clicando aqui.
2 - Execute o instalador do Zoiper5_Installer.Zoiper_Installer. Na tela que aparece, clique em "Next".
3 - Na tela a seguir, marque a opção "I accept the agreement" para aceitar os termos e clique no botão "Next".
4 - Na tela a seguir, clique no botão "Next".
5 - Na tela a seguir, clique no botão "Next".
6 - Na tela a seguir, clique no botão "Next".
7 - Na tela a seguir, marque a opção conforme seu SO e clique no botão "Next".
8 - Marque a opção "Current User" para instalar somente para o usuário atual e clique em "Next".
9 - Na tela a seguir, clique no botão "Next".
10 - Aguarde o término do processo de instalação do Zoiper5.
11 - Clique no botão "Finish" conforme imagem abaixo.
12 - Após concluída a instalação do programa, será criado um ícone na Área de trabalho do Windows conforme a imagem abaixo.
Configurando o Zoiper
1 - Execute o programa Zoiper5, na tela que aparece clique em "Continue ascomo ausuário free usergratuito"
Importante: Para realizar a configuração do Zoiper5, será necessário obter o "Login" e "Senha" referente ao usuário atrelado ao ramal no qual se deseja configurar o Zoiper. Para saber como obter o Login e Senha atrelado ao usuário do ramal clique aqui.
2 - Na tela a seguir, em "UsernameNome de usuário / Login" informe <login user PBX-IP>@voip.ouropreto.ifmg.edu.br.
No campo "Password"Senha", informe a senha do usuário atrelado ao ramal presente no PBX-IP.
3 - Abaixo exemplo de como ficará a configuração do ramal da TI. Preencha os campos conforme o exemplo e clique em no botão "LoginEntrar".
4 - Na tela a seguir, clique no botão "Next"Próximo".
5 - Na tela a seguir, ative a opção "Optional Authentication and Outbound proxy", no campo Proxy de saída digite "200.131.68.22:5080"clique no botão "Skip".
6 - Na tela a seguir, clique no botão "NextPróximo".
7 - Na tela a seguir, clique em "SettingsAjustes".
8 - Na tela a seguir, clique em "AccountsContas".
9 - Na tela a seguir, clique nesse exemplo em "ti@voip.ti_operacao@voip.ouropreto.ifmg.edu.br ".
10 - Na tela a seguir, clique em "AdvancedAvançado".
11 - Role a janela para baixo e altere somente as seguintes configurações.
1 - No campo "Keep alive time-outlimite" escolha DisabledDesativado
2 - No campo "UseUsar Stun"STUN" escolha Don'tNão useusar STUN.
3 - Após feita a modificação, clique em "UnregisterCancelar registro".
12 - Após clicar em Unregister, clique em "RegisterRegistrar", na janela que se abre, clique em "YesSim", em seguida clique no "x". conforme imagem abaixo.