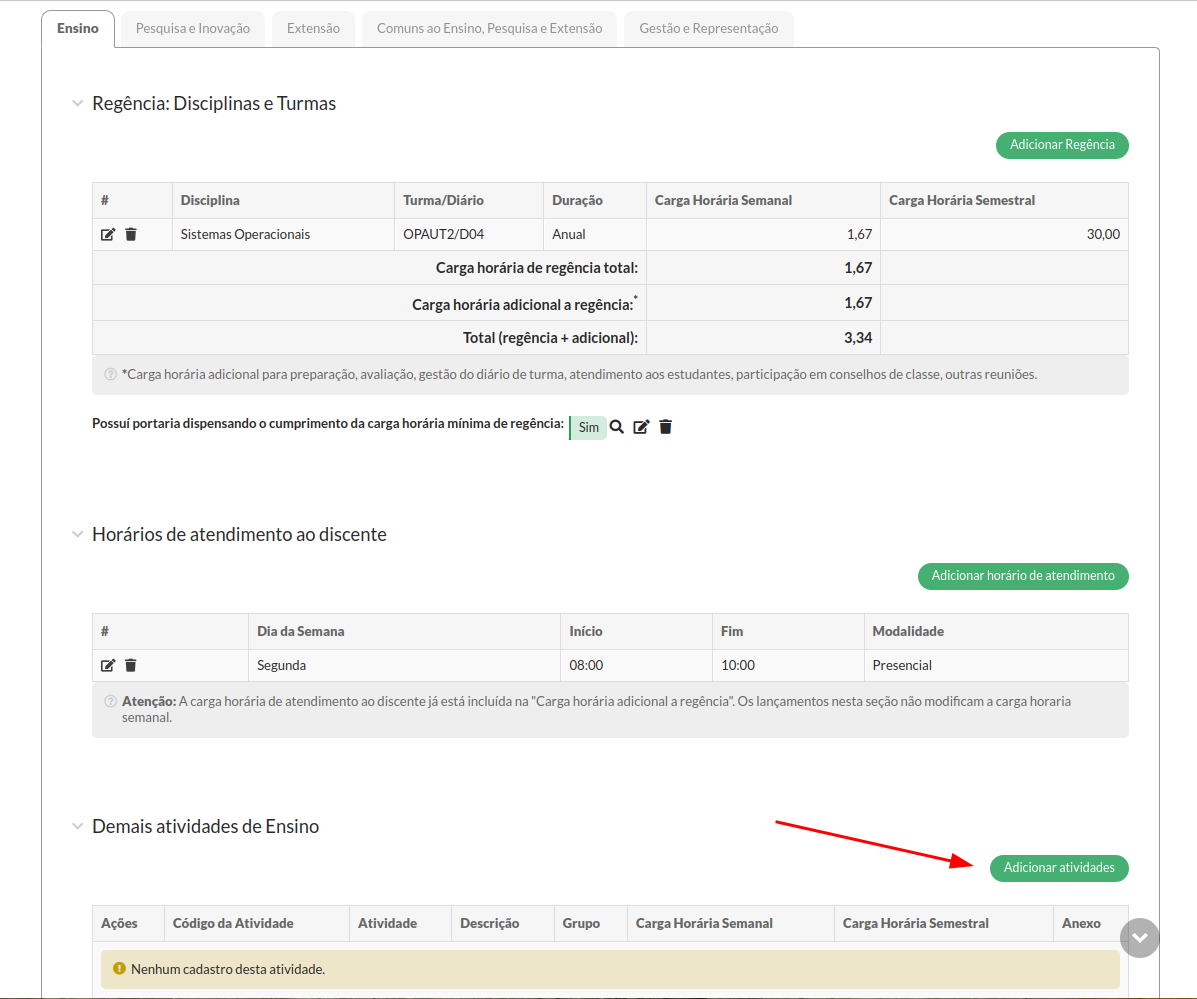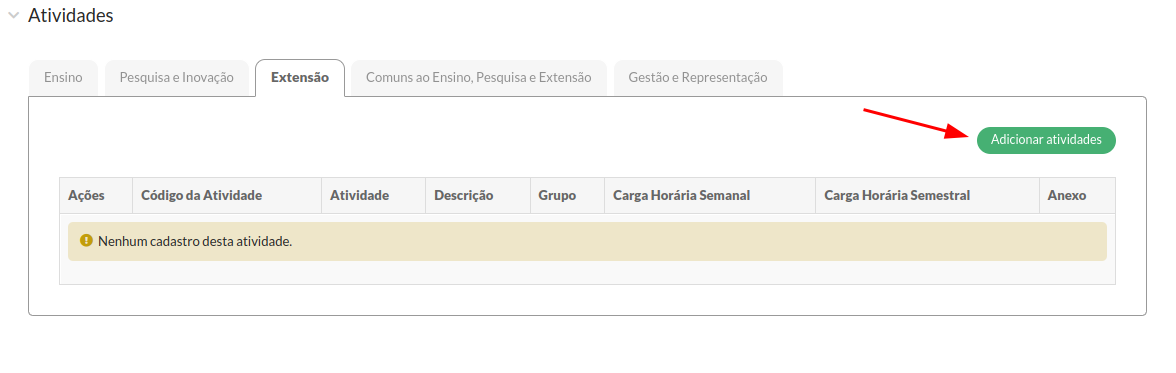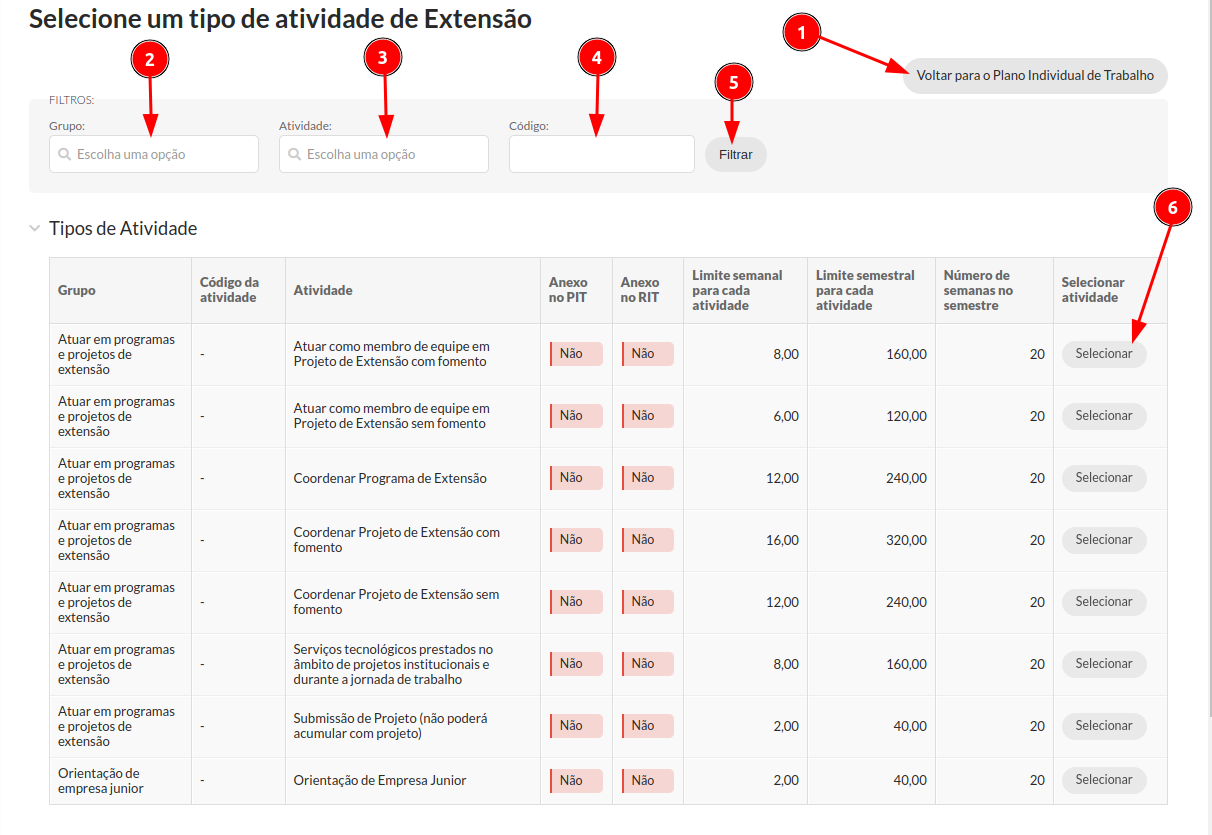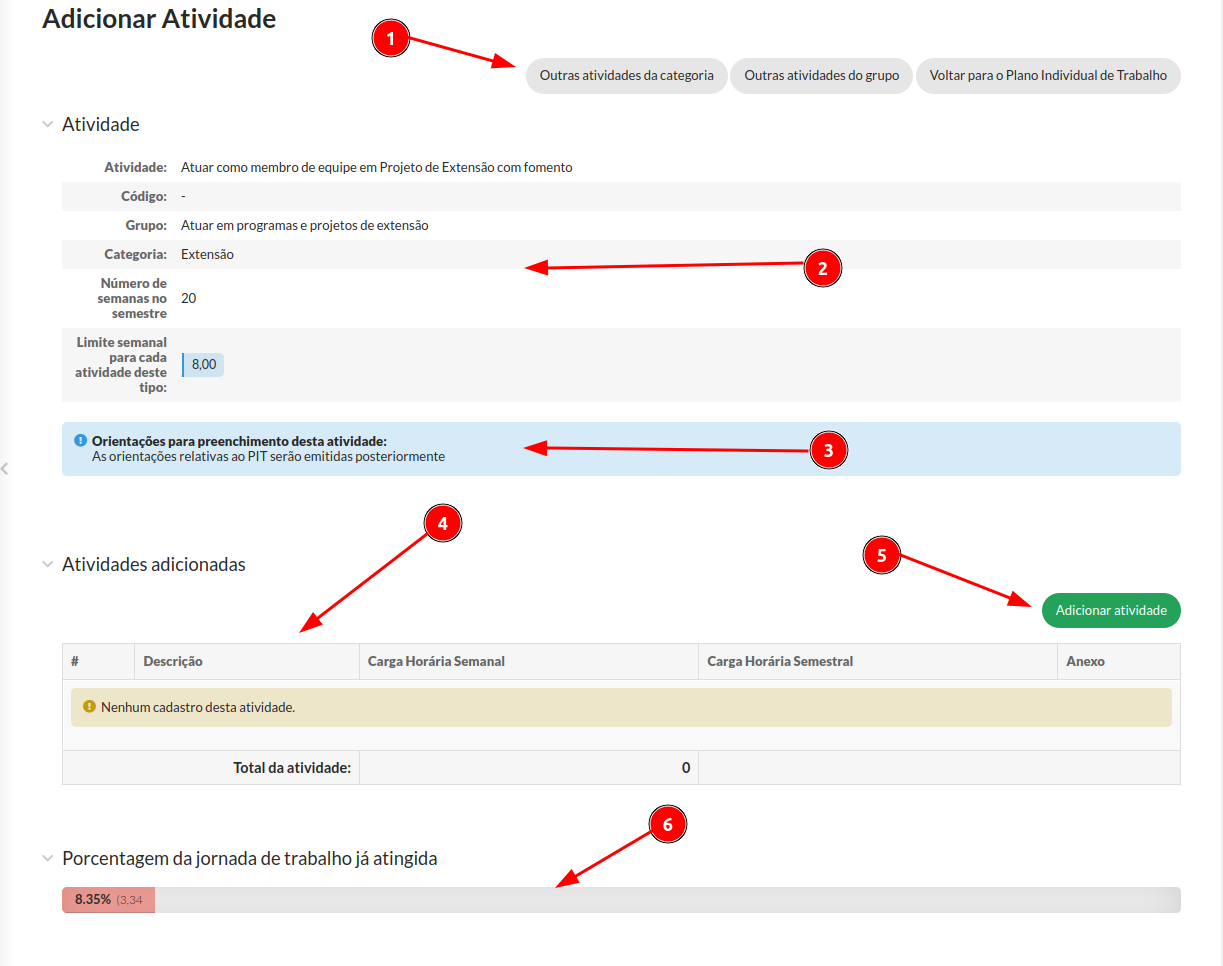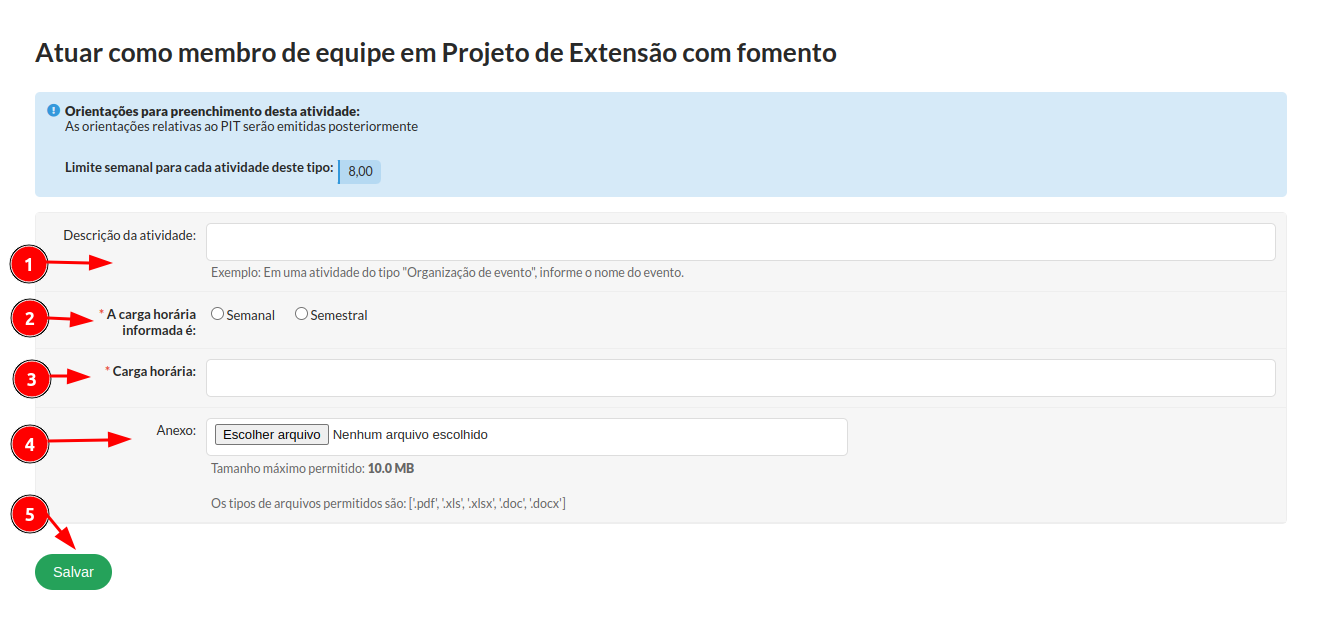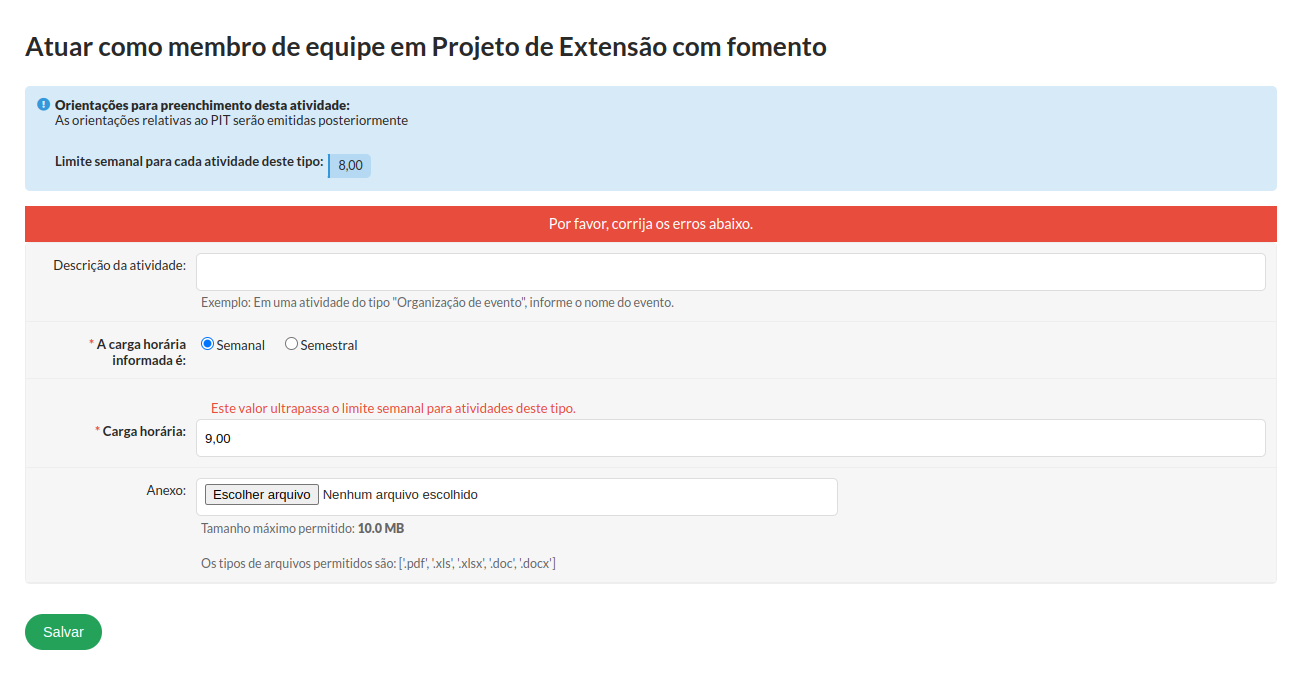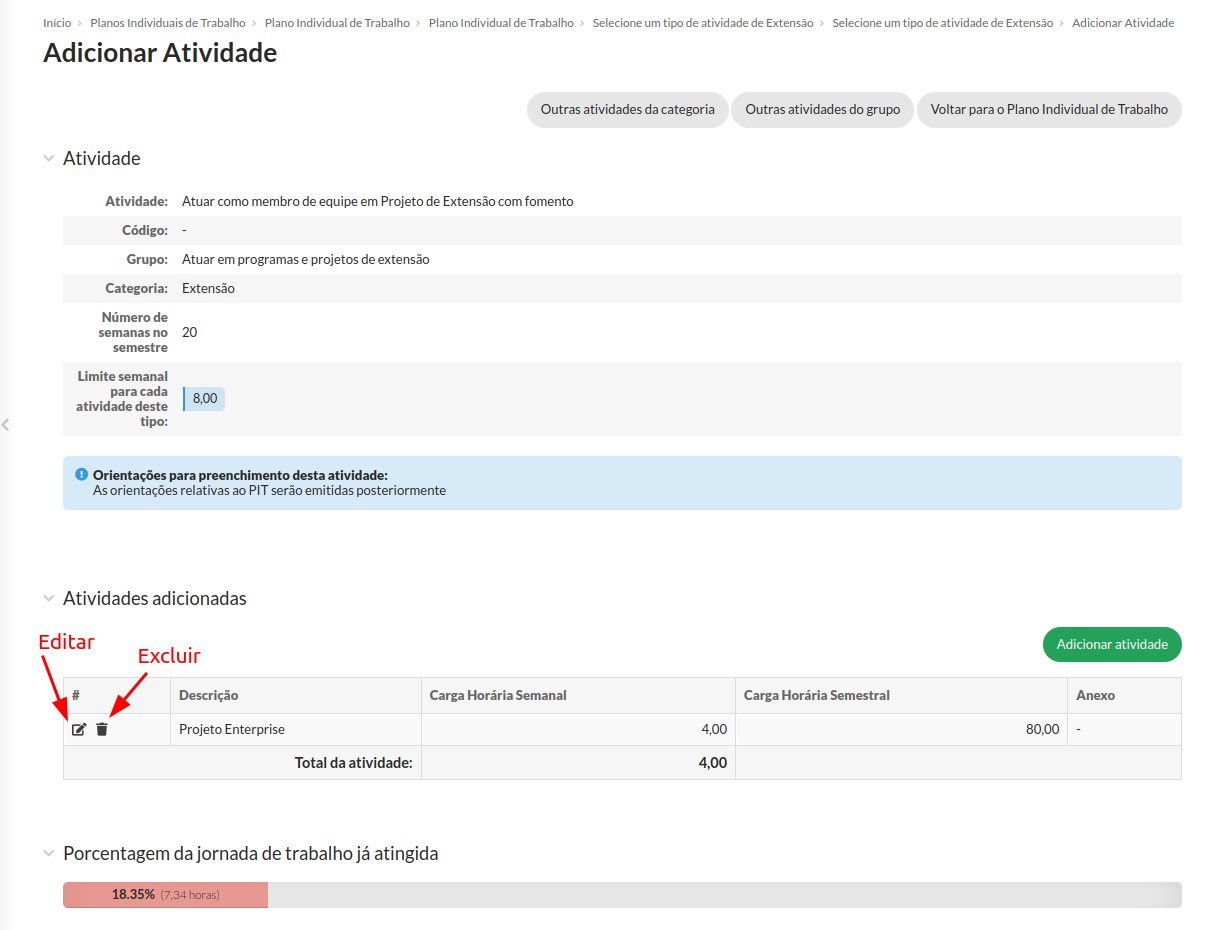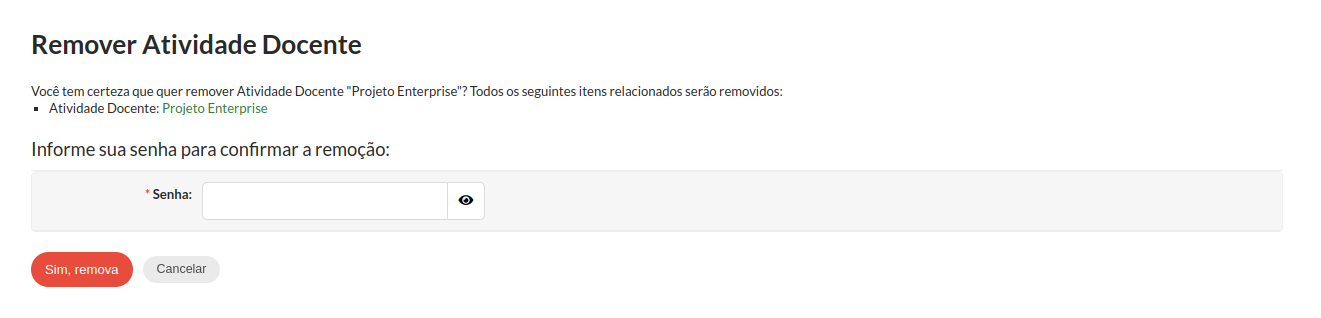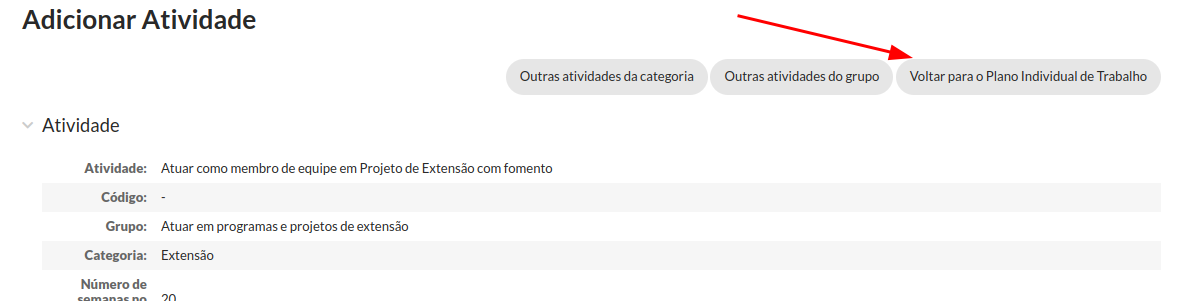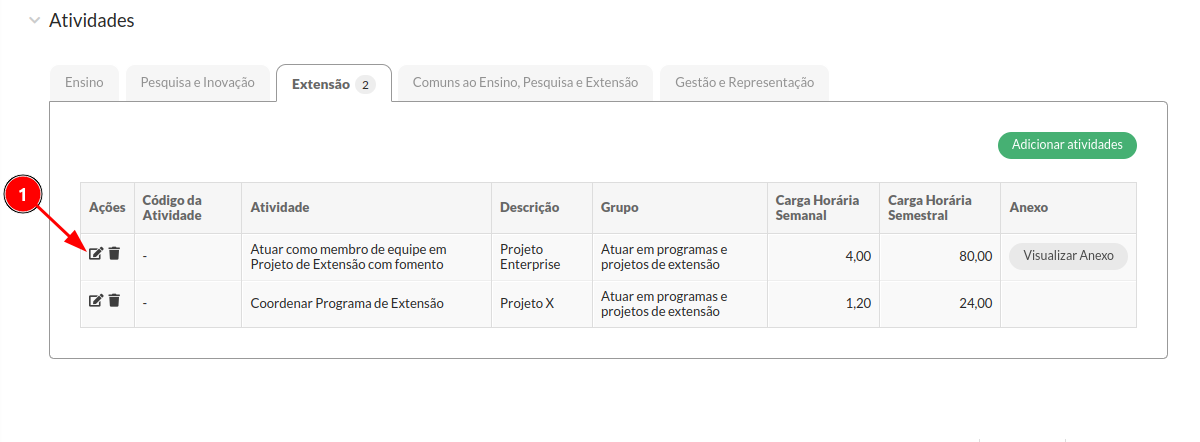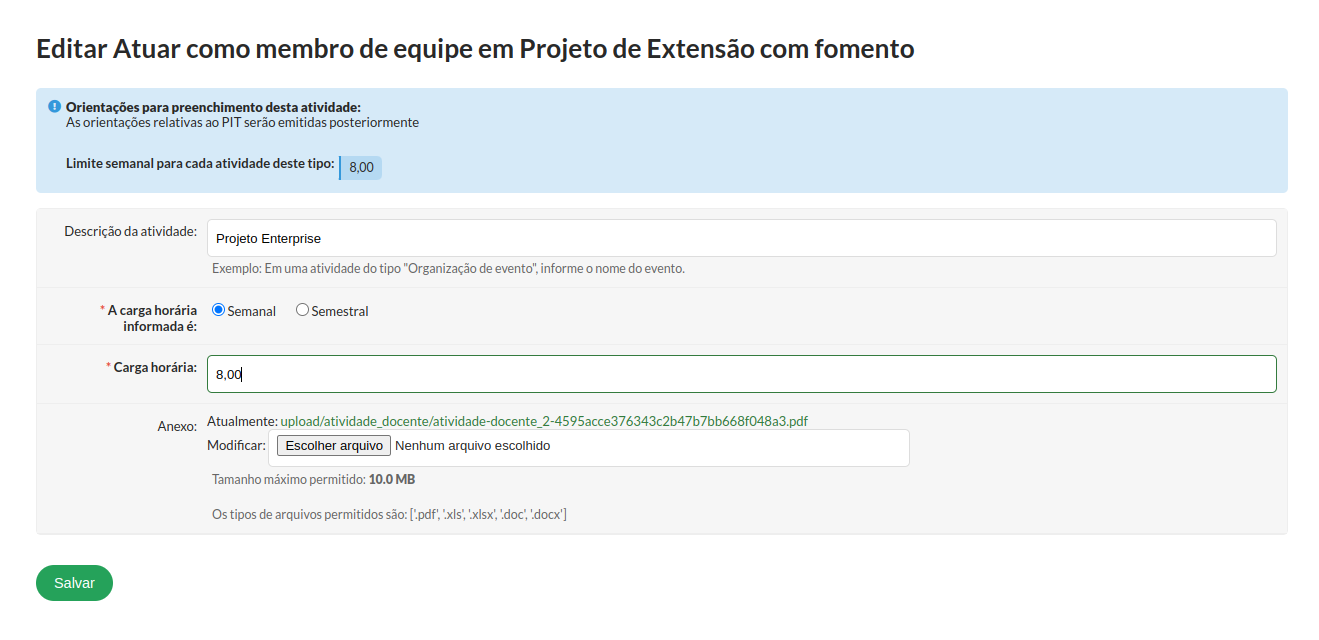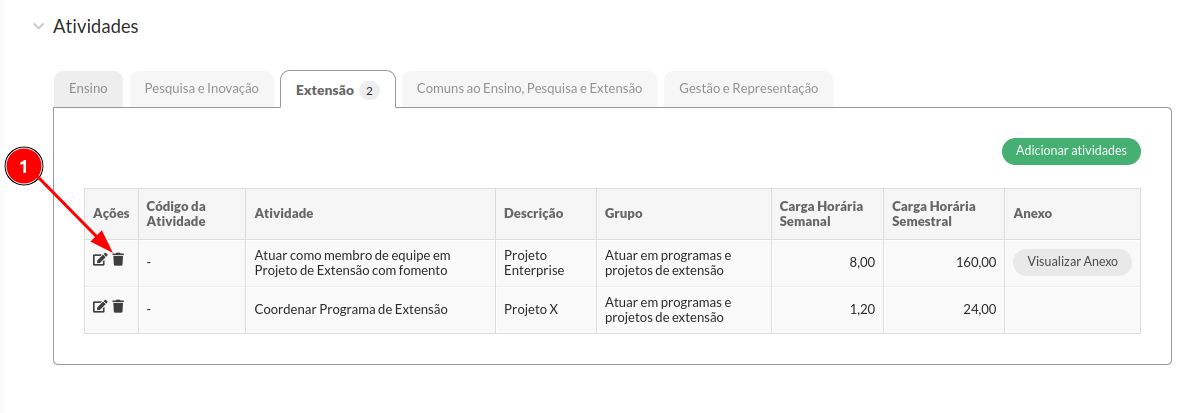Planejamento de atividades
1) Planejar atividades
Para planejar atividades que não sejam regência de aulas ou horários de atendimento, clique na aba correspondente a categoria da atividade que deseja cadastrar e depois clique no botão Adicionar atividades.
Para atividades da categoria Ensino, localize a seção "Demais atividades de Ensino" logo abaixo das regências e dos horários de atendimento como na imagem abaixo e clique em Adicionar atividades.
A imagem abaixo exemplifica a categoria Extensão e o botão para planejar atividades desta categoria.
Após selecionar a aba desejada e clicar no botão Adicionar atividades, você será direcionado para a tela abaixo para que você localize entre os tipos de atividades desta categoria na tabela de atividades qual você deseja planejar. Nesta tela você pode:
1) Cancelar a inclusão e voltar para o seu PIT.
2) Caso queira exibir apenas as atividades de um determinado grupo, selecione o grupo e depois clique em Filtrar. Caso após aplicar um filtro por grupo queira remove-lo, clique sobre o x nome do grupo e depois novamente em Filtrar.
3) Caso saiba parte do nome da atividade inicie a digitação nesse campo e somente as atividades que possuem esse texto em qualquer parte do seu nome serão exibidas. Após localizar a atividade clique em Filtrar e somente ela será exibida.
4) Caso você saiba o código da atividade você pode digita-lo e depois clicar em Filtrar e somente ela será exibida.
5) Aplique os filtros desejados.
6) Após localizar a atividade que deseja planejar, na linha correspondente clique no botão Selecionar.
Após a seleção do tipo de atividade na tela seguinte você poderá planejar quantas atividades desse tipo desejar. Nessa tela temos:
1) Barra de tarefas com opções para:
- Voltar para a localização de tipos de atividade exibindo somente atividades da mesma categoria;
- Voltar para a localização de tipos de atividade exibindo somente atividades do mesmo grupo;
- Voltar para seu plano individual de trabalho;
2) Dados do tipo de atividade com destaque para o limite semanal para cada atividade deste tipo se houver. Por exemplo, no tipo de atividade Orientação de TCC, caso exista um limite de 2 horas por semana, para cada aluno orientado é possível atribuir 2 horas como carga horária semanal.
3) Orientações para o preenchimento deste tipo de atividade.
4) Atividades deste tipo já planejadas.
5) Botão para adicionar novas atividades deste tipo.
6) Porcentagem da jornada de trabalho já planejada no PIT.
Ao clicar em Adicionar atividade, temos novamente as orientações de preenchimento, e o limite semanal para esta atividade se houver. Para planejar a atividade:
1) Opcionalmente você pode informar uma descrição para a atividade que facilite sua identificação, por exemplo no caso de uma atividade de organização de evento você pode informar o nome do evento.
2) Você deve selecionar se a carga horária que você vai informar corresponde a carga horária desta atividade em uma semana ou em um semestre.
3) Informe a carga horária desta atividade em horas, por exemplo para planejar 3 horas e 30 minutos digite 3,5.
4) Caso o tipo de atividade exija um anexo, esse campo estará em negrito e conterá um asterisco em vermelho antes de seu nome, nesse caso você somente conseguirá planeja-la se adicionar o anexo que ela solicita. Caso o campo não possua o asterisco a inclusão do anexo é opcional.
5) Após preencher o formulário clique em Salvar para concluir o planejamento da atividade.
Caso a atividade possua um limite e você tente informar uma carga horária maior que ele, uma mensagem como na imagem abaixo será exibida e você não conseguirá planejar a atividade antes de alterar a carga horária.
Após clicar em Salvar você retornará para tela anterior com as atividades deste mesmo tipo já planejadas. Nela além de adicionar novas, você pode editar ou excluir uma atividade clicando nos botões correspondentes na linha desejada como indicado na imagem abaixo. A qualquer momento durante o período de elaboração você poderá voltar e adicionar novas atividades deste tipo ou editar/excluir as já planejadas.
Ao clicar em Excluir será exibida a tela abaixo para que você se certifique que está excluindo a atividade correta e digite sua senha de acesso ao Suap para confirmar a exclusão.
Após concluir os planejamentos desejados para este tipo de atividade você pode voltar para o PIT clicando em "Voltar para o Plano Individual de Trabalho como indicado na imagem abaixo."
2) Editar atividades planejadas
Para editar uma atividade já planejada clique na aba de sua categoria, e na linha correspondente a atividade que deseja clique no editar como indicado na imagem abaixo.
Na tela seguinte modifique os valores como desejar e clique em Salvar.
3) Excluir atividades planejadas
Para excluir uma atividade já planejada clique na aba de sua categoria, e na linha correspondente a atividade que deseja clique no botão com simbolo da lixeira como indicado na imagem abaixo.
Ao clicar em Excluir será exibida a tela abaixo para que você se certifique que está excluindo a atividade correta e digite sua senha de acesso ao Suap para confirmar a exclusão.