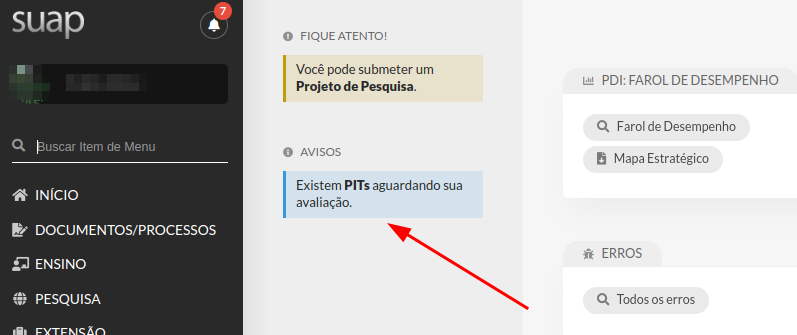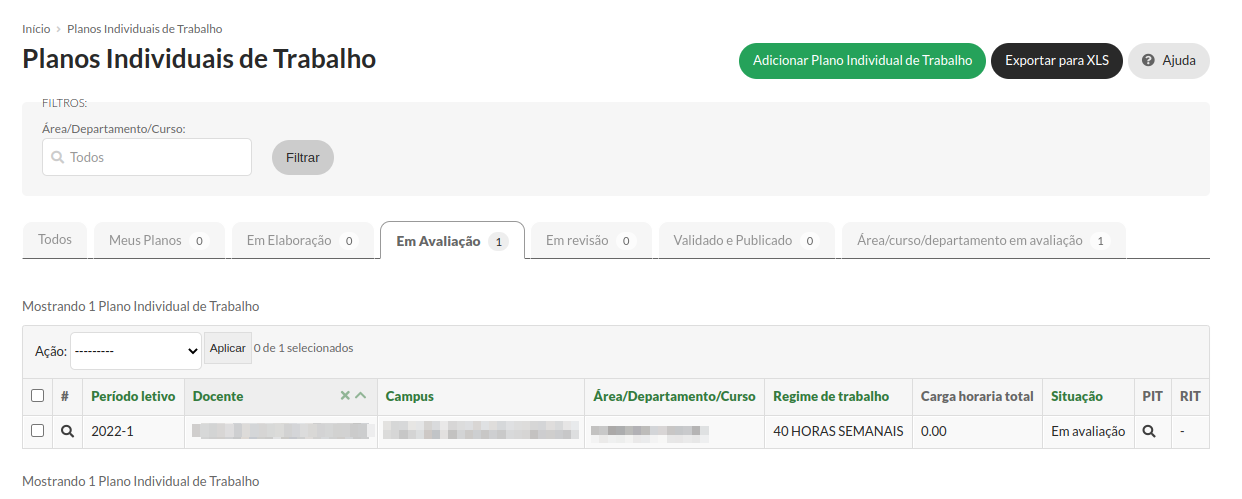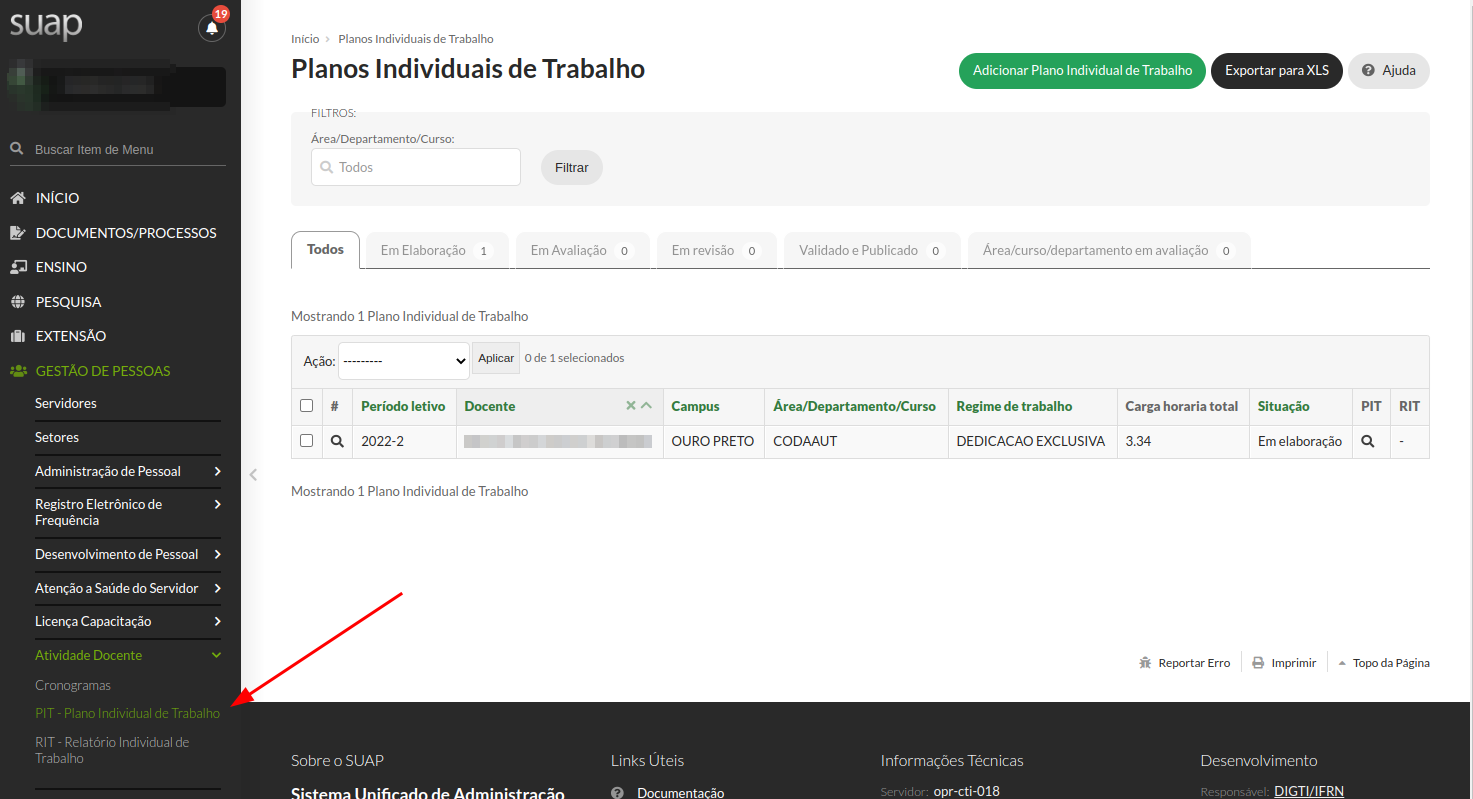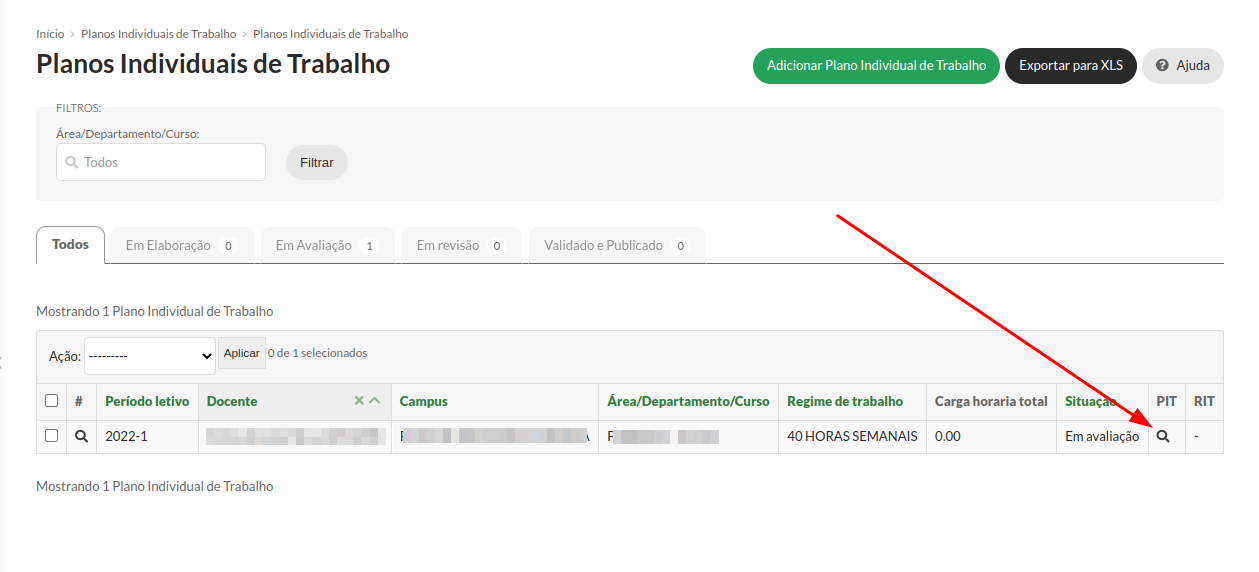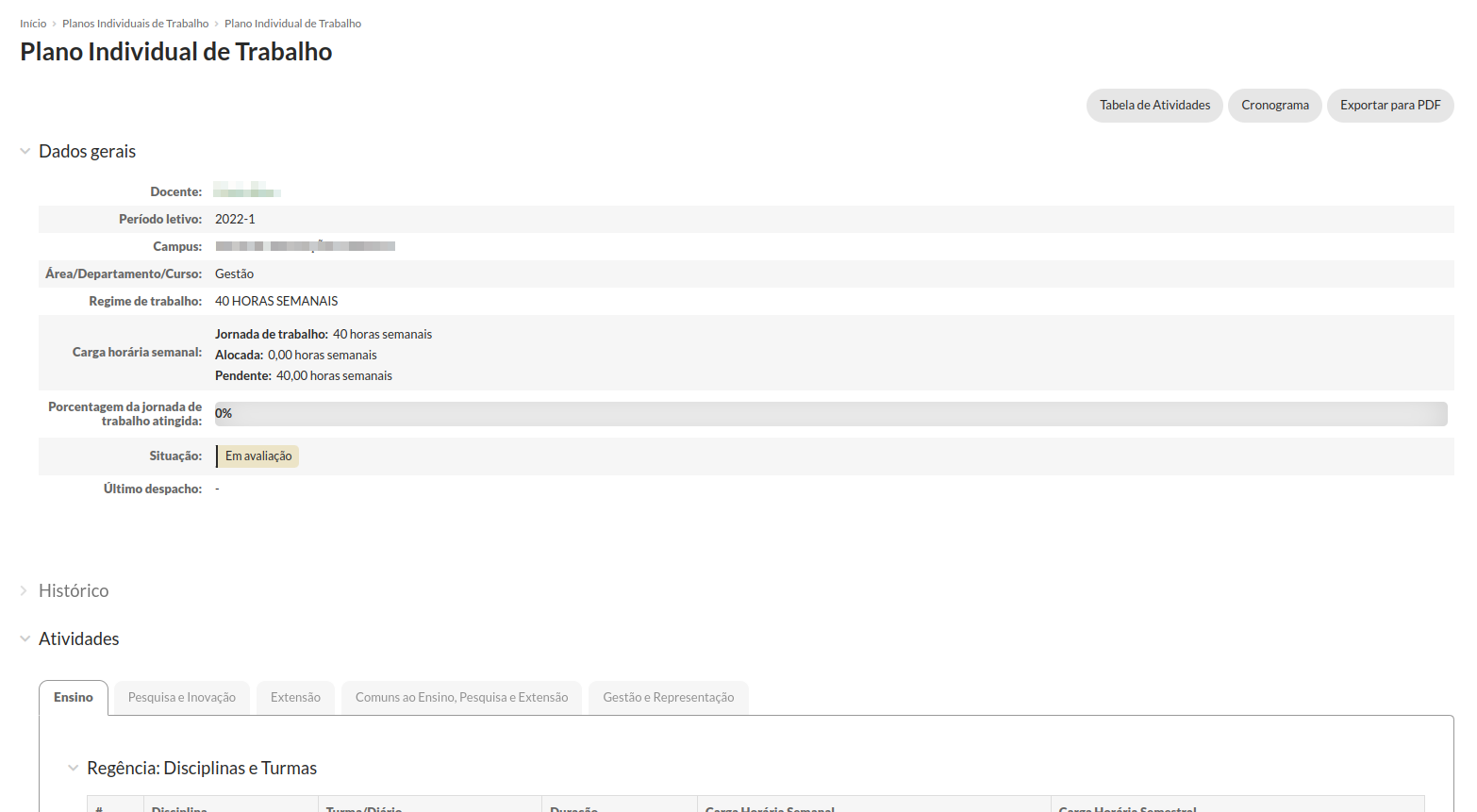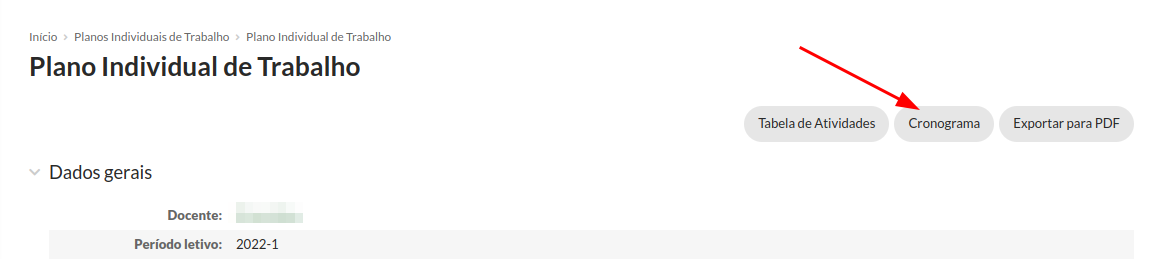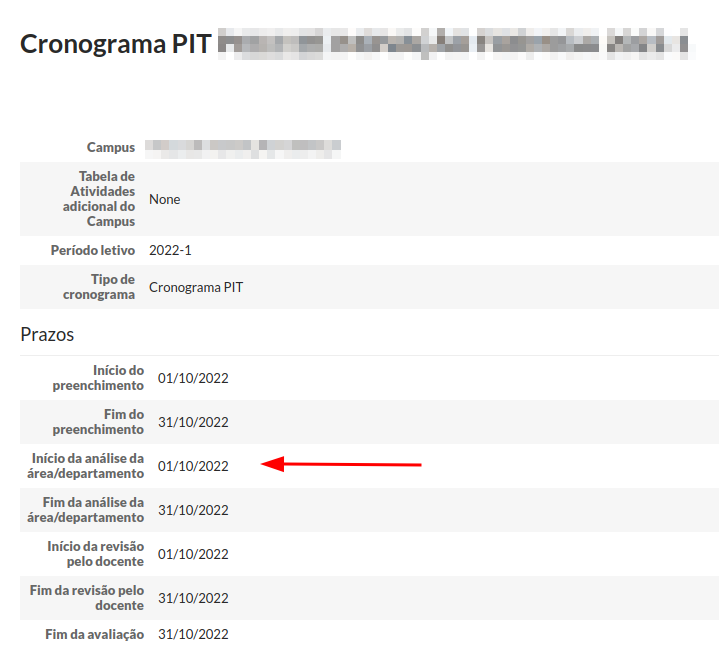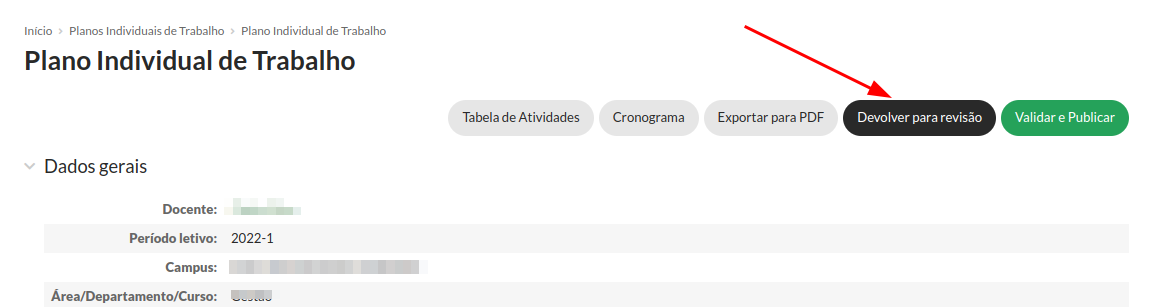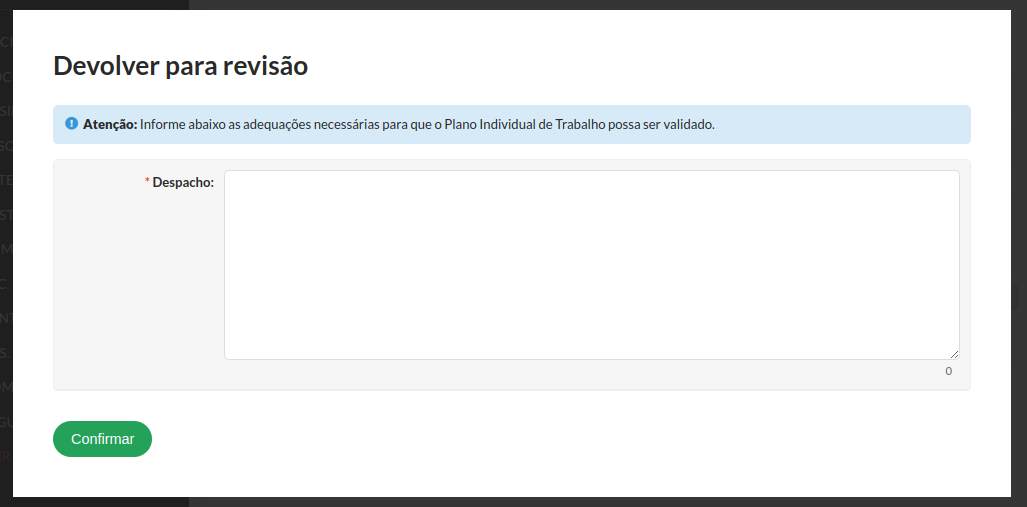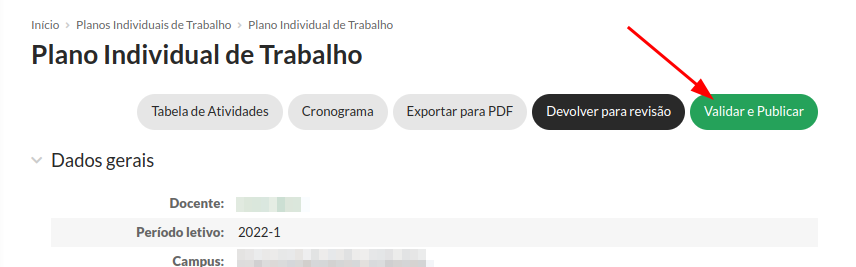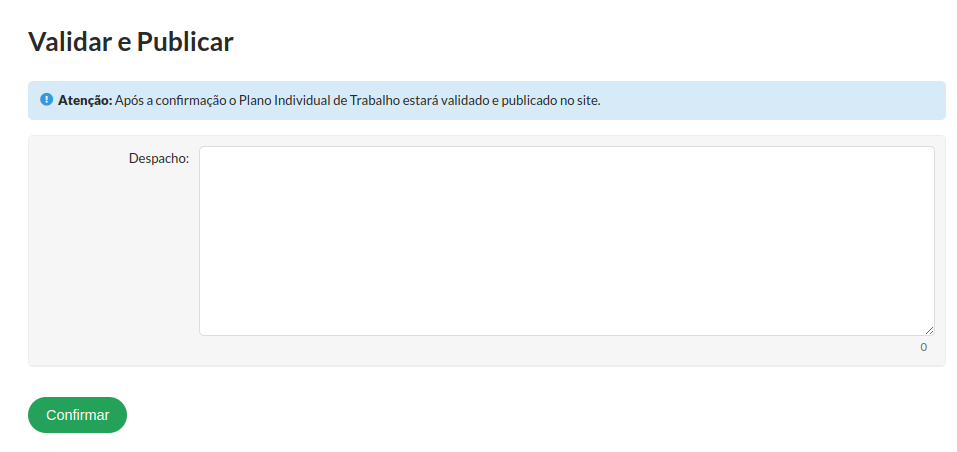Nova Página
1) Localizar o PIT que deseja avaliar.
Os responsáveis por organizações docentes receberam notificações do Suap sempre que um novo PIT estiver disponível para avaliação, além disso após fazer o login no Suap enquanto houver um PIT aguardando avaliação será exibido o aviso abaixo na tela inicial.
1) Localizar o PIT que deseja avaliar.
NoAo Suapclicar acessenesse aviso você acessa a listagem de PITs já na aba que exibe todos os PITs que estão aguardando sua avaliação.
Outra forma de visualizar os PITs aguardando avaliação é acessando o menu Gestão de Pessoas -> Atividade Docente -> PIT - Plano Individual de Trabalho. Será exibida a listagem de PITs como na imagem abaixo.PITs,
A listagem exibe todos os PITs a que você tem acesso na primeira aba, e nas abas seguintes eles são organizados pela situação do PIT, na terceira aba intitulada "Em avaliação" estão todos os PITs que você é responsável por avaliar.
Você pode também utilizar os filtros que estiverem na barra de filtros para localizar um PIT.PIT Novos filtros são exibidos de acordo com os PITs existentes, por exemplo quando existir PITs de mais de um período letivo o filtro por período letivo passa a ser exibido.
2) Abrir o PIT que deseja avaliar.
Para abrir o PIT que deseja avaliar, na linha correspondente a ele, clique sobre o botão com a Lupa na penúltima coluna como indicado na imagem abaixo.
3) Avaliar o PIT
Após abrir o PIT você poderá navegar por suas abas para analisar as atividades planejadas pelo docente.
Após analisar o PIT você pode devolve-lo para o docente para que ele realize as adequações necessárias ou validar e publicar o PIT. Para isso você deve utilizar os botões disponíveis no topo a direita, caso apenas as três opções da imagem abaixo estejam sendo exibidas, o prazo de avaliação dos PITs desse período letivo no seu campus ainda não iniciou ou já está encerrado. Clique no botão Cronograma para identificar quando o inicia/termina o prazo para avaliação.
Ao clicar em cronograma você terá acesso a todas as datas como demonstrado na imagem abaixo.
3.1) Devolver para revisão.
Para devolver o PIT para que o docente faça revisões, no alto a direita clique em Devolver para revisão.
Será exibida a tela abaixo na qual no campo despacho você deve informar as adequações que o docente precisa realizar para que o PIT possa ser validado. Após finalizar clique em Confirmar, o docente receberá uma notificação com essas informações e também poderá visualiza-la ao acessar seu PIT.
3.2) Validar e Publicar.
Caso não sejam necessárias novas adequações, clique em Validar e Publicar para concluir a avaliação do PIT e publica-lo no site.
A janela abaixo será exibida, nela o preenchimento do despacho é opcional. Ao clicar em Confirmar, a avaliação do PIT será concluída e ele estará validado e disponível publicamente no site.